맥북에서 발생하는 사운드를 녹음하려면 외부 프로그램의 도움이 필요하다.
필자는 화면 녹화 시 유용하게 사용하고 있다.
GroundControl - 간편한 무료 프로그램
Ginger Audio에서 제공하는 이 프로그램은 간단한 설정만으로 시스템 소리를 녹음할 수 있고, 볼륨 조절 기능까지 지원 한다.
하지만 Ginger Audio의 공식 웹사이트를 방문했을 때는 유료 프로그램만 찾을 수 있었다.
다행히 다른 플러그인 채널을 통해 GroundControl Cube를 다운로드할 수 있었다.
공식 채널이 아니어서 약간의 불안감이 있었지만, 구글 검색 결과가 공식 홈페이지보다 먼저 노출되었다는 점을 믿기로 했다.
GroundControl free Utility download | Plugin Boutique
GroundControl
product 7639GroundControlhttps://www.pluginboutique.com/product/3-Studio-Tools/72-Utility/7639-GroundControlhttps://www.pluginboutique.com/system/resources/srcs/000/070/927/main/Ginger-Audio-GroundControl-Cube-Audio-MIDI-Setup-Plugin-Boutique-Mac.jpg?16215
www.pluginboutique.com
GroundControl 설정 방법
내 경우 처음 설치 후 프로그램이 제대로 실행되지 않았다.
맥북을 재부팅 하니 문제가 해결되었다.
전체적인 작동 원리는 다음과 같다.
GroundControl을 설치하면, 가상의 출력 채널이 생성된다.
출력 채널은 맥북에서 발생한 소리를 재생하는 장치라고 보면된다.
화면 상단의 메뉴바에서 사운드를 클릭하면 여러가지 출력 장치가 보일 것이다.
기본적으로 맥북 스피커가 선택되어 있다.
여기서 GroundConrol 2ch를 선택하면 소리는 이제 이 가상의 채널로 흐르게 된다.
물의 흐름을 조정하는 것과 같다고 보면된다.
녹화프로그램에서 이 가상채널을 마이크로 선택하면 녹음이 가능한 것이다.
녹음하면서 소리를 듣고자 한다면, 이 가상채널을 분기하여 GroundConrol 프로그램에서 IN으로 받고 OUT으로 다시 맥북을 지정해 주면 맥북 스피커로 소리가 흘러 나오게 된다.
이 과정을 도식화 하면 아래 이미지와 같다.
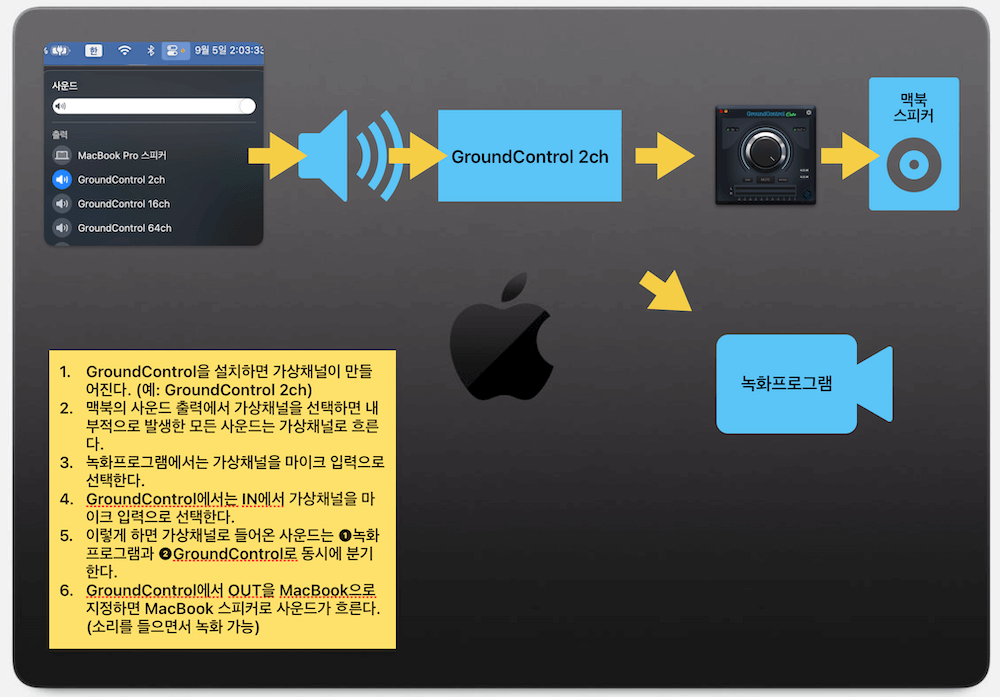
이제 세부적인 설정 방법을 알아보자.
1. 먼저, 맥북의 사운드 출력을 GroundControl 2ch로 설정해 준다.
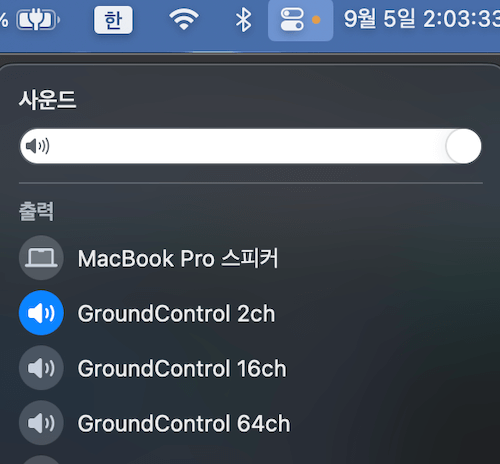
이 설정은 맥북에서 발생하는 모든 시스템 사운드를 GroundControl 2ch로 보낸다는 것을 의미한다.
2. 녹화 프로그램에서 마이크 입력을 GroundControl 2ch로 선택해 준다.
GroundControl에서 IN으로 들어온 신호를 마이크 입력으로 받아 들이는 것이다.
결과적으로 맥북의 사운드 출력이 GroundControl을 통해서 마이크 입력으로 간주되는 것이다.
여기서는 맥북에서 기본적으로 제공하는 녹화 기능을 예로 들어 보겠다.
shift + cmd + 5 키를 누르면 맥북 화면의 녹화 기능을 이용할 수 있다.
아래 이미지에서 다섯개의 아이콘이 표시 되는데 오른쪽 두개가 화면 녹화 기능이다.
옵션의 마이크 선택에서, GroundControl 2ch를 선택하면 된다.
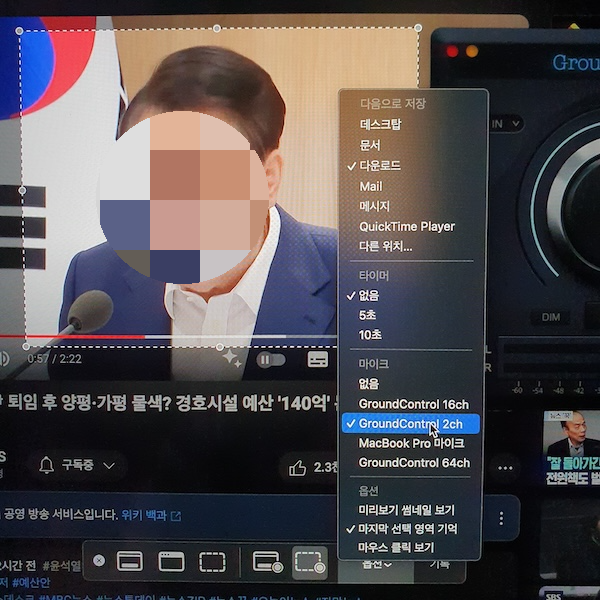
참고로, 많이들 사용하는 QuickTime에서 녹음만 하고자 한다면, 아래 메뉴에서 GroundControl 2ch로 설정해 주면 된다.
QuickTime은 맥북에 기본적으로 설치된 프로그램으로써 영상과 사운드를 녹음하기에 매우 편리하다.

3. 앞의 설정만으로 맥북에서 발생하는 소리는 녹음이 되지만, 녹음 중에 들을 수는 없다.
녹음 중에 소리를 듣기 위해서 GroundControl의 IN, OUT을 설정해 줄 것이다.
GroundControl의 IN 설정에서 GroundControl 2ch를 선택한다.
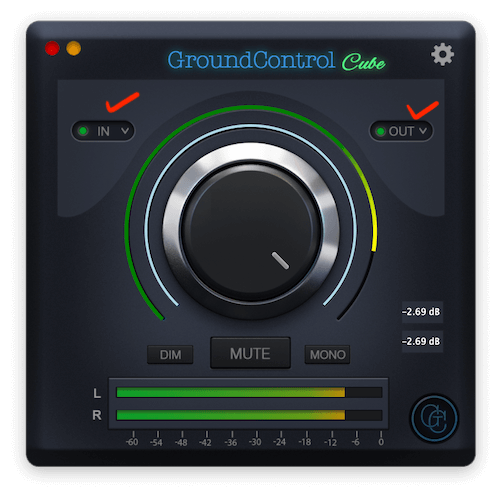
그 다음으로, OUT 설정에서 MacBook을 선택한다.
소를 듣기위해 물리적인 스피커를 지정해 주는 것이다.
다른 채널을 선택하면 녹음 중에는 소리를 들을 수 없다.
추가적으로, OUT을 2ch, 16ch, 64ch로 설정하면 음질이 좋지 않았다.
이유는 알 수 없었다.
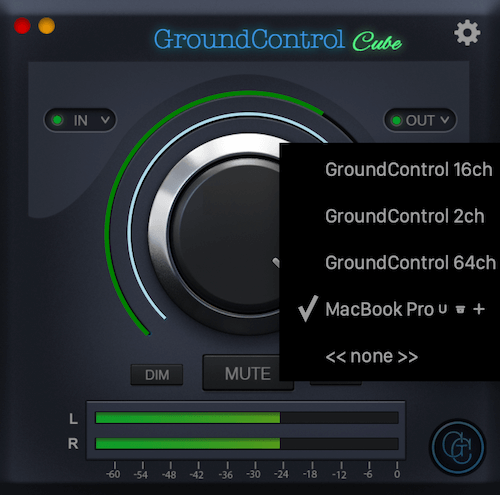
내 목소리와 시스템 소리를 동시에 녹음하는 방법
만약 회의나 토론처럼 내 목소리와 시스템 소리를 동시에 녹음하려면, 통합 기기를 만들어야 한다.
이를 통해 두 가지 입력을 하나로 통합할 수 있습니다.
맥북에서 오디오 MIDI 설정 프로그램을 이용하면 된다.

- 응용 프로그램 > 유틸리티에서 오디오 MIDI 설정을 연다.
- 오디오 기기 창에서 좌측 하단의 '+' 버튼을 누르고 통합 기기 생성을 선택한다.
- GroundControl 2ch과 내장 마이크(또는 USB 마이크)를 선택해 통합 기기를 만든다.
- 녹화 프로그램에서 입력 장치를 통합 기기로 설정하면, 시스템 소리와 내 목소리가 함께 녹음된다.
앞에서 예로 든 맥북 기본 녹화기능에서, 옵션의 마이크 부분을 보면 통합 기기가 생성되어 있을 것이다.
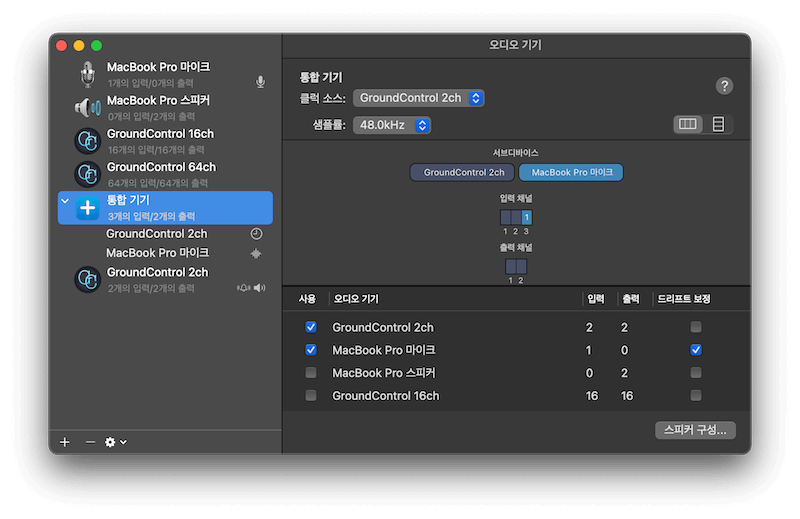
이 방법으로 맥에서 시스템 소리만 녹음하거나, 필요에 따라 내 목소리까지 함께 녹음할 수 있다.
GroundControl과 같은 무료 프로그램을 사용하면 복잡한 설정 없이 편리하게 사용할 수 있어 많은 도움이 될 것이다.
또 다른 대안 - BlackHole
또 다른 대안으로 BlackHole도 좋다.
아래 링크로 가면 다운로드 받을 수 있다.
이메일 주소를 입력하고 로그인하면 다운로드 링크를 메일로 보내준다.
BlackHole: Route Audio Between Apps
Zero Latency. Perfect for Streamers, Podcasters, and Online Instructors.
existential.audio
여러가지 다운로드 옵션중에서 BlackHole 2ch를 선택하면 무난할 것이다.
설치하면 사운드에 BlackHole 2ch이 생긴다.
앞에서 GroundControl에서와 동일하게 녹화 또는 녹음 프로그램에서 입력을 BlackHole 2ch로 선택하면 된다.
아쉬운 점은, 여기까지만 하면, 녹음은 제대로 되는데, 실시간으로 소리를 들을 수 없다.
이 문제를 해결하기 위해서는, 오디오 MIDI 설정 앱으로 들어가서 다중 출력 기기를 생성하고, 사운드에서 다중 출력 기기를 선택하면, 녹음을 하면서 소리를 들을 수 있다.
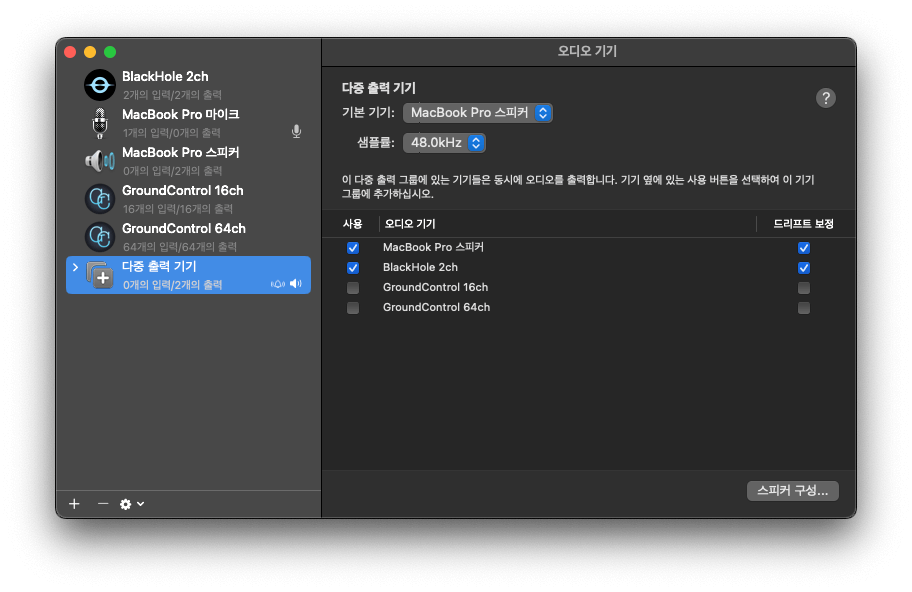

유료 프로그램: Loopback과 Audio Hijack
유료 프로그램을 사용하는 경우, 직관적이고 강력한 설정을 제공하여 자유롭게 사용할 수 있다.
Rogue Amoeba라는 회사에서 개발한 Loopback은 다양한 오디오 라우팅이 가능해 활용도가 높다.
하지만 가격이 100달러가 넘기 때문에 부담스러울 수 있다.
같은 회사의 Audio Hijack도 유사한 기능을 제공하지만, 이 역시 가격이 만만치 않다.
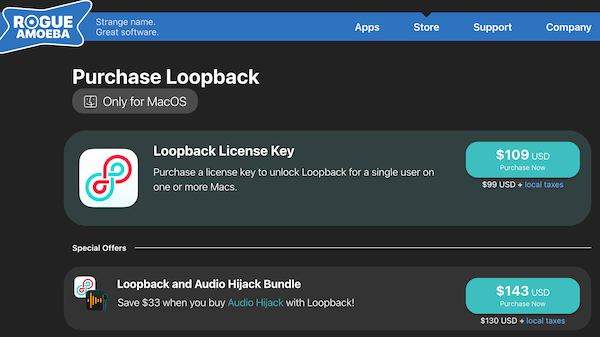
무료 프로그램: Soundflower, iShowU Audio Capture, BlackHole
무료 프로그램을 찾는다면 몇 가지 선택지가 있다.
Soundflower는 오랫동안 업데이트가 중단되었다가 최근 업데이트되었지만, 여전히 사용 중 일부 문제(잡음 등)가 발생할 수 있다. iShowU Audio Capture는 많이 언급되지만 최신 macOS 버전 지원이 부족해, 최신 환경에서는 제대로 작동하지 않을 수 있다.
그 대안으로 등장한 BlackHole은 최신 macOS 버전(Catalina, Big Sur)에서 잘 작동하고, 인텔 맥과 M1 맥 모두 지원한다.
무료 프로그램을 사용할 때는 소리를 다시 입력으로 돌리는 사운드 드라이버를 설치해야 한다.
이 과정에서 다중 출력 기기를 설정해야 하는 불편함이 있다.
다중 출력 기기를 사용할 경우 볼륨 조절이 불가능한 문제가 있어 불편할 수 있지만, 미리 볼륨을 맞춰두면 될 것이다.
'맥북' 카테고리의 다른 글
| 맥북 프리폼 (Freeform) 그리기 (0) | 2024.10.30 |
|---|---|
| 맥북 프로그램 삭제 제거 방법 (0) | 2024.09.24 |
| 맥북 외장 로지텍 키보드 매직트랙패드 (0) | 2024.09.03 |
| 맥북에서 블루투스 키보드 단축키로 화면 밝기 조절 (0) | 2024.09.01 |
| 맥북에서 게임 하려면 PS4 컨트롤러가 답이다 (5) | 2024.08.30 |



댓글