맥북에서 ⚡️ 3초만에 이미지 배경을 날리는 가장 쉬운 방법은 포스팅 하단에 있다.
클릭 세 번이면 끝난다.
이미지에 뭔가 조금 더 해보고 싶다면 아래 글을 천천히 읽어보자.
맥북에서는 기본 프로그램인 미리보기로 사진의 배경을 날리고 투명 배경으로 만들 수 있다.
업계 용어로는 누끼따기라고 한다.
아래 이미지를 만들어보자.

🔨 작업순서는 다음과 같다.
1. 투명배경 파일 만들기
2. 원본 배경 날리기 (누끼 따기)
3. 원본 붙여넣기
4. 테두리 만들기
누끼따기만 할 거라면 사진을 더블클릭하여 미리보기 앱을 열고 도구 > 배경 제거 (⇧⌘K)를 하면 된다.
테두리를 만들어서 누끼딴 이미지에 예쁘게 붙여 넣으거라면 아래의 전과정을 진행하면 된다.
1. 작업할 사진을 더블 클릭하여 미리보기 프로그램을 연다.
2. 투명 배경 파일을 저장하기 위해 상단 파일 메뉴를 열어서 별도 저장을 한다.
별도 저장은 ⌥option 키를 눌러야 보인다.
파일명은 '투명배경'으로 하겠다.
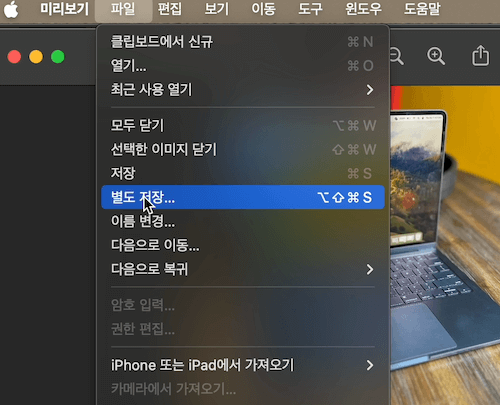
3. 저장을 완료 했으면 이 상태에서 ⌘command + A를 누르면 전체 선택이 된다.
전체 선택 후 백스페이스를 누르면 PNG 파일로 변환할 것인지 묻는 창이 열리는데, 변환을 선택하면 된다.
사진이 모두 날라가고 투명한 배경만 남은 상태가 되는데, 이 때 창을 닫으면 자동으로 저장된다.
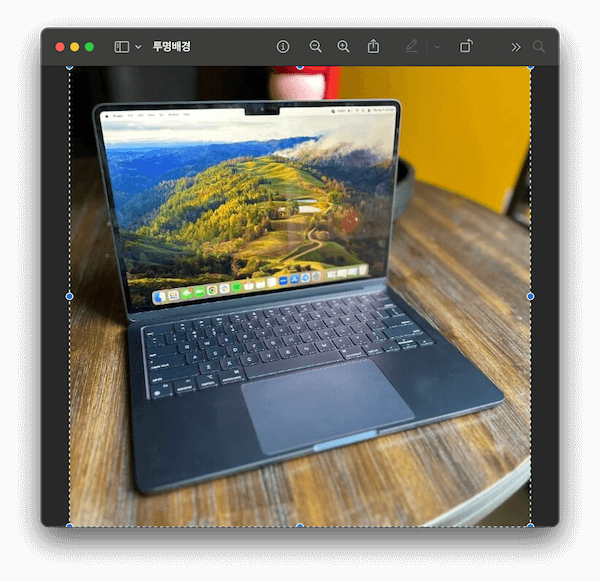
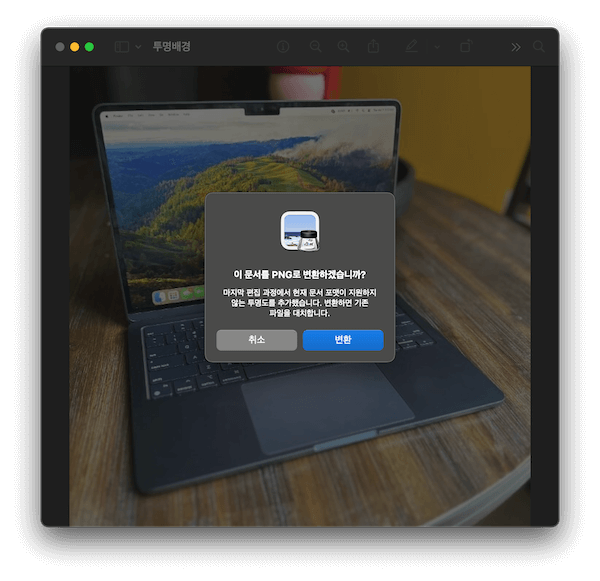
지금 한 작업은 원본 사진과 똑같은 크기의 투명배경(캔버스)를 만든것이다.
앞으로 여기에 누끼 딴 이미지와 테두리를 붙여서 맨 위의 사진처럼 만들 것이다.
4. 파인더에서 방금 만든 투명배경파일과 원본파일을 커맨드 키를 누른 상태에서 모두 선택하고 그 중에서 아무 파일에서 더블클릭하면 한 번에 열린다.
이렇게 하면 미리보기 그룹 열기가 실행되고 좌측 사이드바에 선택한 파일이 보인다.
여기서 이 파일들을 오가며 작업 할 수 있다.
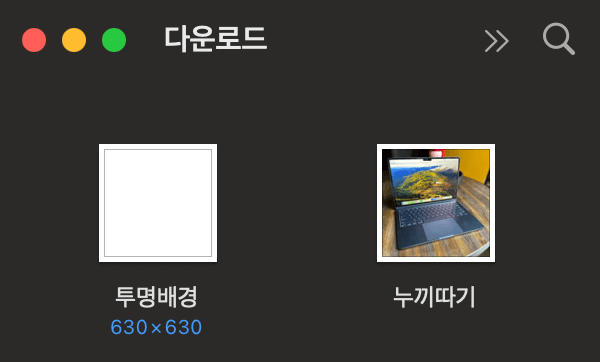
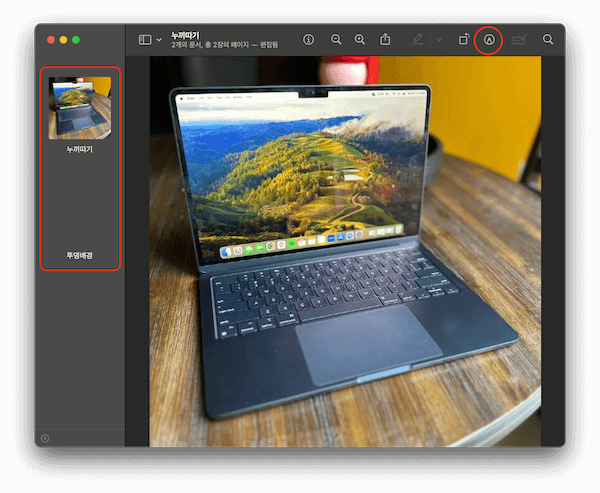
누끼따기 배경날리기만 하고 싶다면 여기
5. 사진을 선택하고 도구 > 배경 제거 (⇧⌘K)를 누르면 PNG로 변환할 것인지 묻는 창이 뜬다.
변환을 선택하면 배경이 날라가고 누끼따기가 완료된다.
(더 빠른 방법은 글 맨 아래에 있다.)
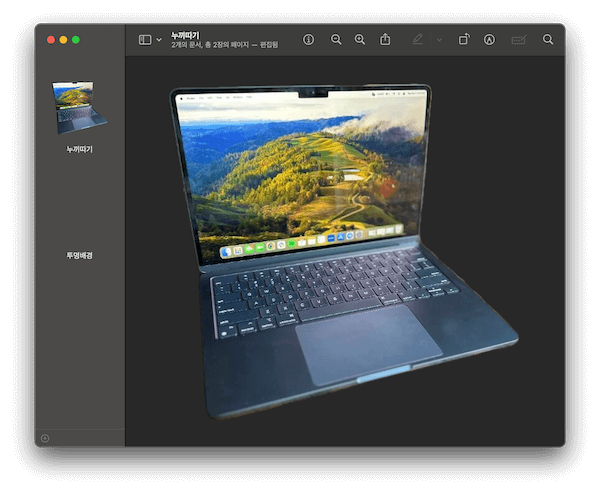
6. 이미지의 모서리 등을 조금 더 깨끗하게 정리하고자 한다면 마크업을 누른 후 올가미 선택을 선택하여 지우고 싶은 부분을 선택해서 백스페이스로 지우면 된다.
자 이제 투명 배경 파일에 누끼따기 한 사진을 붙여 보자.
7. 선택 도구로 누끼따기 이미지를 드래그하여 선택하고, command + C로 복사한다.
그리고 사이드바의 투명배경 이미지로 가서 오른쪽 캔버스를 클릭하고 command + V를 하면 붙여넣기가 완료된다.
⚠️ 캔버스를 클릭해야 붙여넣기가 된다.
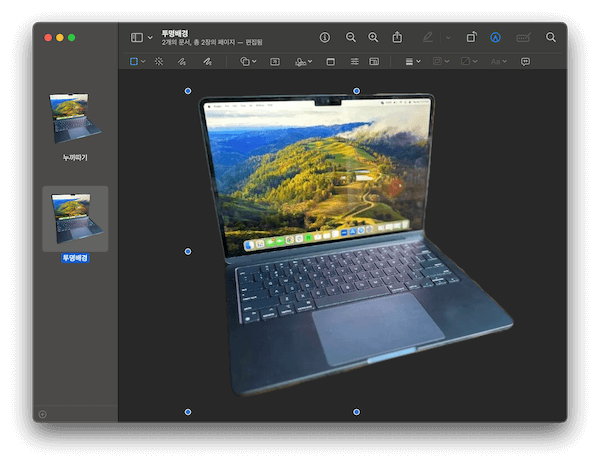
7. 다음으로 흰색 테두리를 만들어 보자.
다시 원본 사진을 선택하고, 스케치 도구를 선택하여 사진의 모양대로 테두리를 그린다.
다 그리면 내가 그린 모양이 다른 모양으로 바뀌는데 당황하지 말자.
내가 그린 모양은 스케치 도구 아래에 나타나는 메뉴에서 볼 수 있다. 선택해 주면 된다.
command + C로 복사해서 다시 배경화면으로 가서 붙여넣기를 한다.
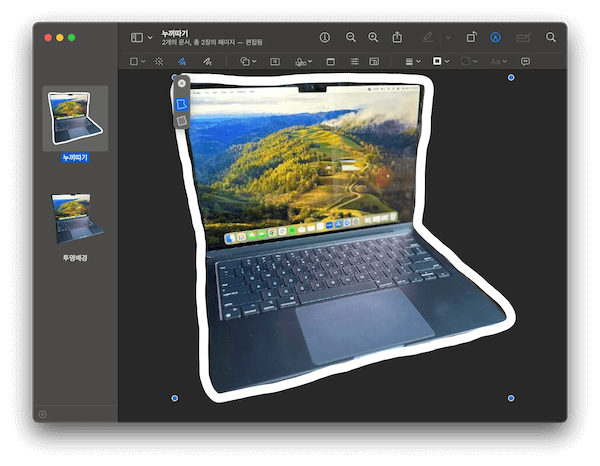
8. 테두리의 위치를 잘 조정하여 이미지와 맞추고 우클릭하여 맨 뒤로 보내기를 한다.
누끼따기 뿐만아니라 테두리 작업까지 깔끔하게 완료되었다.
여기서, 그냥 테두리를 투명배경 파일 쪽에서 그리면 안되냐고 궁금해 하는 사람이 있을지도 모르겠다.
그럴 경우 이미지에 딱 맞는 테두리를 그릴 수가 없다.
앞에서 먼저 붙인 이미지를 선택하는 손모양으로 바뀌기 때문이다.
해 보면 안다.
정리하면,
1️⃣ 투명배경으로 캔버스를 만들었고(레이어 같은 것),
2️⃣ 여기에 누끼따기 한 이미지를 붙이고,
3️⃣ 별도로 테두리를 그려서 붙였다.
테두리가 예쁘게 보이도록 맨 뒤로 보내기를 해서 마무리 했다.
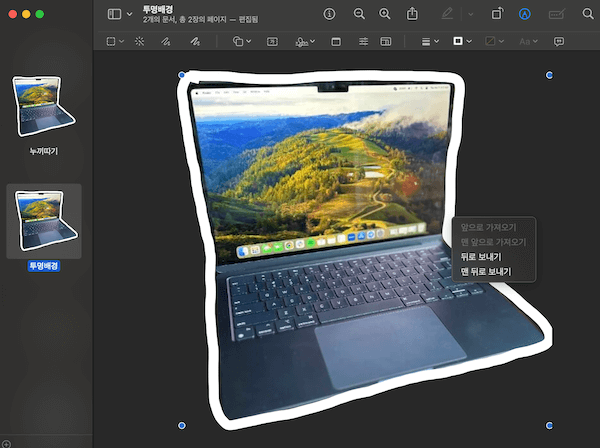
⚡️ 3초만에 배경 제거하는 법
맥북에서 이미지 배경을 날리는 가장 쉬운 방법은 Finder에서 오른쪽 클릭 후 빠른 동작 > 배경 제거를 선택하는 것이다.
너무 간단해서 민망할 지경이다. 🤣
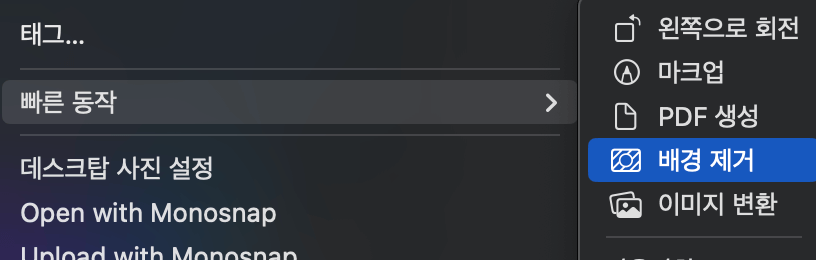
'맥북' 카테고리의 다른 글
| 맥북 로그인 방법 총정리 (0) | 2024.07.10 |
|---|---|
| 파이널 컷 프로에서 단축키가 안 먹는 이유 (0) | 2024.07.05 |
| 파이널 컷 프로 vs 프리미어 프로 선택 가이드 (0) | 2024.07.04 |
| 배터리 관련 속설들, 정말 맞을까? (0) | 2024.07.04 |
| 맥북 잘라내기 복사 붙여넣기 단축키 (0) | 2024.06.27 |



댓글