맥북 미리보기앱을 사용하면 포토샵이 필요 없을 정도로 많은 기능을 활용할 수 있다.
의식의 흐름대로 사용해 보자.
미리보기앱 열기
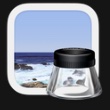
1. 파인더앱에서 이미지를 클릭하고 스페이스키를 누르면 이미지를 볼 수 있다.
2. 이 때 화살표키로 파인더의 파일을 옮겨다니면 이미지가 바뀌기 때문에 원하는 이미지를 쉽게 찾을 수 있다.
3. 원하는 이미지에서 오른쪽 상단의 미리보기(으)로 열기를 클릭하면 미리보기앱으로 전환된다.
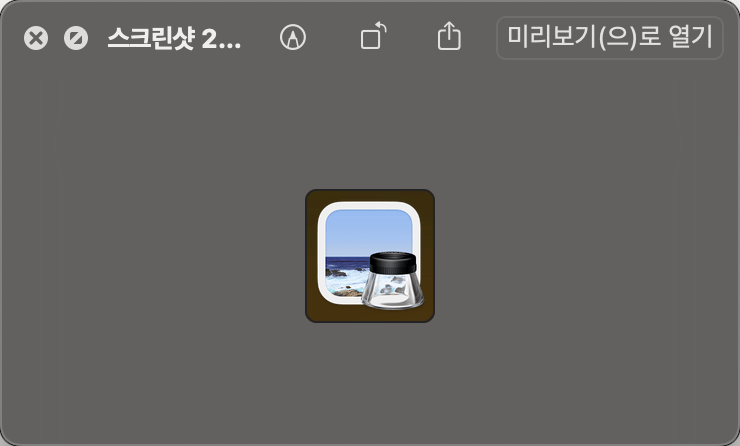
💡 미리보기앱을 여는 다른 방법
- 이미지를 더블 클릭
- 이미지 위에서 ⌘ + ⬇️
하나의 창에서 열기
4. 특히 메뉴의 미리보기 > 설정에서..
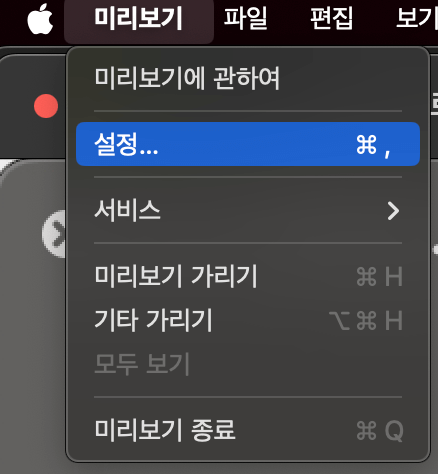
파일 그룹을 동일한 윈도우에서 열기로 설정되어 있다면.
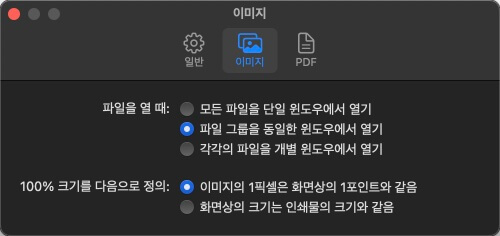
여러 이미지를 동시에 열었을 때, 개별 창 대신 하나의 창에 이미지가 표시된다.
이렇게 하면 이미지들을 한 곳에서 편리하게 볼 수 있어서 창들로 화면이 복잡하지 않고 찾기도 편하다.
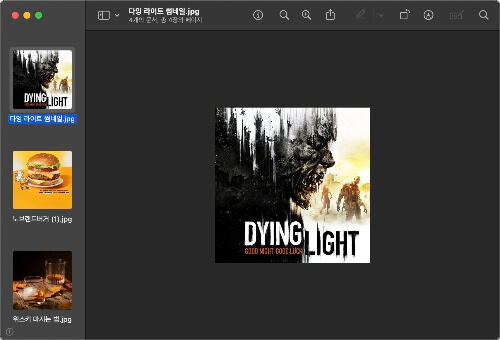
여러 개의 미리보기 창 통합하기
5. 미리보기 창이 여러개 떠서 복잡할 경우 통합할 수도 있는데, 미리보기 메뉴에서 윈도우 > 모든 윈도우 통합을 선택하면 모든 이미지가 탭으로 분리되어 하나의 창에서 볼 수 있다.
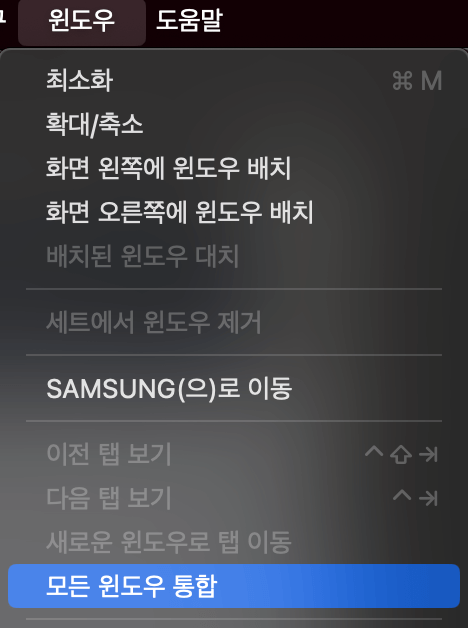
파일 잠금 설정
6. 미리보기에서 파일 이름을 클릭하면 이름을 변경할 수 있다.
파일을 더 이상 수정할 수 없도록 잠금 기능을 설정 할 수도 있다.
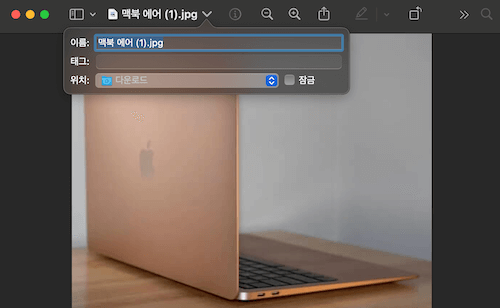
미리보기에도 화면 캡처 기능 있다
미리보기에도 화면 캡처 기능이 있다.
파일 > 스크린샷 찍기에서 선택 부분, 윈도우, 전체 화면 중에 선택하면 된다.

이미지 파일 타입 변환
여기서 파일 > 저장 또는 파일 > 내보내기를 선택하면 JPEG를 PNG로, PNG를 JPEG로 변환 할 수 있다.
PDF, TIFF 등 다른 파일 타입도 지원한다.
미리보기 창 메뉴에서 여러 개의 이미지를 선택하고 내보내기를 하면 한 번에 여러 이미지의 파일 타입을 바꿀 수 있다.
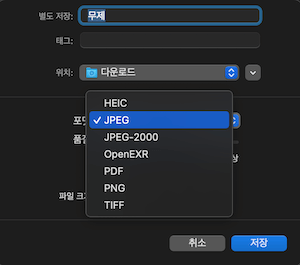
미리보기앱에서 PSD 파일 보기
미리보기앱에서는 포토샵 파일 타입인 PSD 파일도 볼 수 있다.
레이어 등은 적용되지 않지만 이미지를 확인하는데 도움이 된다.
맥북에서는 이미지에서 텍스트를 추출할 수 있다
미리보기에만 해당되는 것은 아니고 단순히 스페이스키로 이미지를 열어도 텍스트를 드래그 할 수 있다.
이 기능은 시스템 설정에서 언어 및 지역 메뉴에서 라이브 텍스트 기능이 켜져 있는 경우에 가능하다.
건드리지 않았다면 기본적으로 가능하다.
손가락 두 개로 클릭해서 우클릭 팝업 메뉴를 열면 바로 검색도 가능하다.

이미지에서 텍스트를 선택하여 잡고, 드래그하여 텍스트 편집기에 붙일 수도 있다.
또는 텍스트를 잡아서 드래그하여 바탕화면이나 폴더에 드랍하면 텍스트 파일이 생성된다. 😲
움짤 GIF 편집
움직이는 GIF를 스페이스키로 열면 움직이는 GIF가 보이지만 미리보기로 열면 움짤의 프레임이 분리되어 나타난다.
특정 프레임을 수정할 수도 있다. 움직임 중에 해당 프레임이 바뀌게 된다.
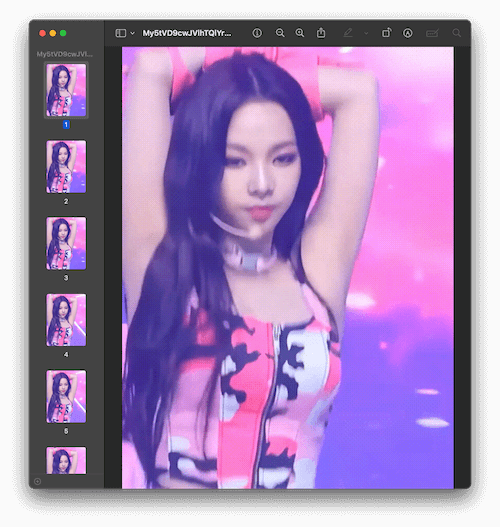
프레임은 보기 메뉴를 통해 여러가지 방식으로 볼 수 있다.
밀착 인화를 선택하면 전체 프레임을 볼 수도 있다.
좌우 반전, 상하 반전, 왼쪽 회전, 오른쪽 회전
도구 메뉴에서 수평 뒤집기, 수직 뒤집기를 선택하면 된다.
왼쪽으로 회전, 오른쪽으로 회전도 있다.
단축키도 있으니 참고하면 편하다.
도구바의 회전은 기본적으로 왼쪽 회전인데 ⌥ option키를 누르면 오른쪽으로 회전한다.

이미지 크기/용량 확인
파인더 창이나 미리보기 창에서 ⌘command + i를 누르면 파일 용량과 크기 등 여러가지 정보를 알 수 있다.
이미지 크기 변경
블로그를 하다 보면 페이지 용량을 줄이기 위해 이미지 크기를 줄이는 작업을 많이 하게 된다.
도구 메뉴에서 크기 조절을 선택하면 이미지 크기를 변경할 수 있고 줄어든 용량도 미리 알 수 있다.
이미지 여러 개를 한 번에 변경하고 싶다면 미리보기에서 한꺼번에 열어서 축소판에서 모두 선택을 하고 크기 조절을 하면 된다.
도구 모음을 내 입맛대로
도구 모음에서 우클릭을 하면 도구 막대 사용자화를 선택할 수 있다.
여기서 원하는 도구를 넣거나 빼고 위치를 변경할 수도 있다.
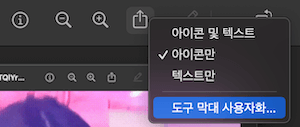
사진 합치기
미리보기에서 여러 개의 이미지를 한 번에 열고 이미지를 ⌘command + C로 복사하여 다른 이미지에 붙이고 크기를 조절하면 된다.
이미지를 복사하거나 붙일 때는 오른쪽 창에서 수행해야 한다.
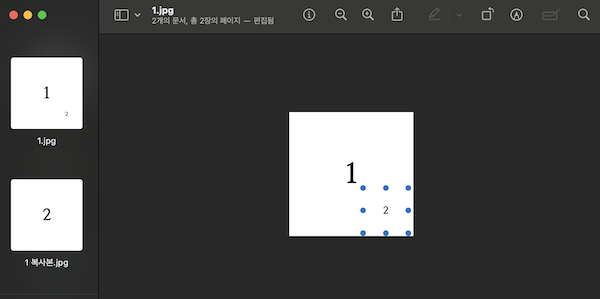
이미지의 특정 부분을 선택 도구로 잘라서 붙일 수도 있다.
선택 도구는 점선 모양의 도형이다.

'맥북' 카테고리의 다른 글
| 맥북 에어 M1, M2, M3 속도 차이와 가격 가성비 (0) | 2024.06.03 |
|---|---|
| 맥북 트랙패드에 그리기 앱 (0) | 2024.06.02 |
| 맥북 제조일 / 배터리 사이클 확인법 / 초기화까지 (0) | 2024.05.31 |
| 첫 맥북 추천 모델 (0) | 2024.05.30 |
| 맥북 vs 갤럭시북 : 직업별 추천 (0) | 2024.05.30 |




댓글