맥에서 앱을 제거하는 방법을 단계별로 상세하게 설명한다.
각 방법을 상황에 맞게 선택하여 사용할 수 있다.
1. 런치패드를 통한 기본 제거 방법
맥의 런치패드는 설치된 앱을 쉽게 찾아볼 수 있는 화면이다.
앱을 제거하기 위해 다음 단계를 따른다.
런치패드 실행
독(Dock)에 있는 로켓 모양의 런치패드 아이콘을 클릭한다.
런치패드가 열리면 설치된 모든 앱이 보인다.
앱 검색
상단에 있는 검색창에 제거하려는 앱 이름을 입력해 빠르게 찾는다.
앱 제거
앱 아이콘을 길게 누르면 아이콘이 흔들리기 시작하고, 좌측 상단에 x 아이콘이 나타난다.
이 x 아이콘을 클릭하면 앱이 제거된다.
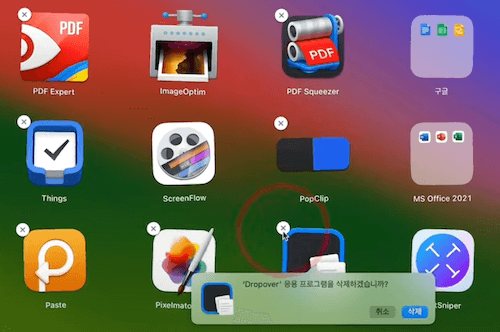
일부 앱에는 x 아이콘이 나타나지 않을 수 있는데, 이는 다음 두 가지 이유 때문이다.
1. 기본 앱
맥과 함께 기본으로 설치된 앱(예: 캘린더, 메모, 텍스트 편집기 등)은 삭제할 수 없다.
2. 개발자 사이트에서 설치한 앱
예를 들어 오다시티나 크롬과 같이 맥 앱스토어가 아닌 웹사이트에서 다운로드한 앱이다.
이 경우 다음 방법을 사용해야 한다.
2. 파인더를 사용하여 응용 프로그램 폴더에서 제거 (개발자 사이트에서 다운로드한 앱)
개발자 사이트에서 설치한 앱은 응용 프로그램 폴더를 통해 제거할 수 있다.
응용 프로그램 폴더 접근
파인더(Finder)를 열고 왼쪽 사이드바에서 응용 프로그램 폴더로 이동한다.
이 폴더에는 맥에 설치된 모든 앱이 나열되어 있다.
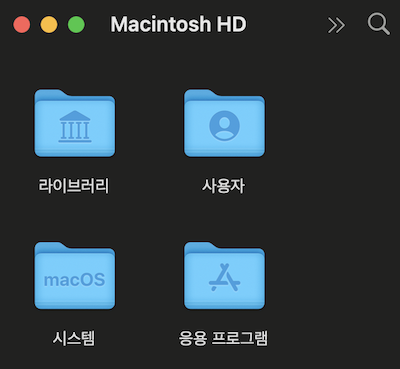
앱 찾기
제거하려는 앱을 찾는다.
우측 상단의 검색창에 앱 이름을 입력하여 빠르게 찾을 수 있다.
앱 제거
찾은 앱을 휴지통으로 드래그하여 이동하거나, 우클릭 후 휴지통으로 이동을 선택한다.
일부 앱은 앱 아이콘을 휴지통으로 이동할 때 삭제 대화 상자가 나타날 수 있는데, 이 경우 삭제를 클릭하면 제거된다.
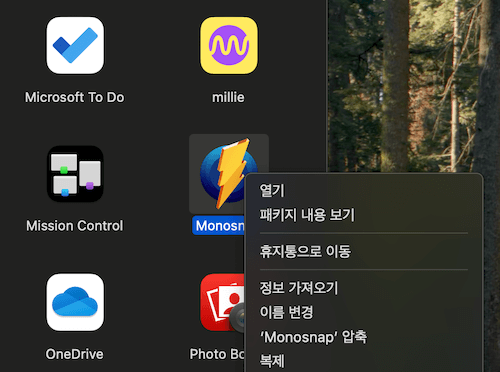
3. 부속 파일 제거하기 (완전한 제거)
앱을 삭제한 후에도 컴퓨터에 남아있는 설정 파일이나 캐시 파일 등이 있을 수 있다.
앱과 관련된 시스템 파일까지 찾으려면 검색조건을 추가해야 한다.
다음 단계를 따른다.
❶ 파인더 검색 기능 사용
응용 프로그램 폴더를 열고, 우측 상단의 검색창에 제거하려는 앱 이름을 입력하여 검색한다.
검색 범위를 Mac으로 설정한다.
파인더는 기본적으로 파일의 모든 메타정보를 대상으로 검색을 수행한다.
이미지 파일의 경우 이미지 내 텍스트까지 인식해 검색한다.
이로 인해 원치 않는 파일이 포함될 수 있으므로, 파일 이름만 일치하는지 확인하려면 다음 단계를 따른다.
검색창 오른쪽에 있는 플러스(+) 버튼을 클릭하여 검색 조건을 추가한다.
이름, 다음과 일치를 선택하고 앱 이름을 입력하여 검색한다.
❷ 시스템 파일 포함
시스템 파일은 기본적으로 검색 결과에 노출되지 않으므로, 검색조건을 수동으로 추가해야 한다.
검색조건을 추가하기 위해 위해 (+)버튼을 클릭한다.
첫번째 드롭다운 메뉴에서, 기타를 선택하여 대화창을 열고 시스템 파일을 추가한다.
다시 드롭다운 메뉴를 열면 시스템 파일이 보일 것이다.
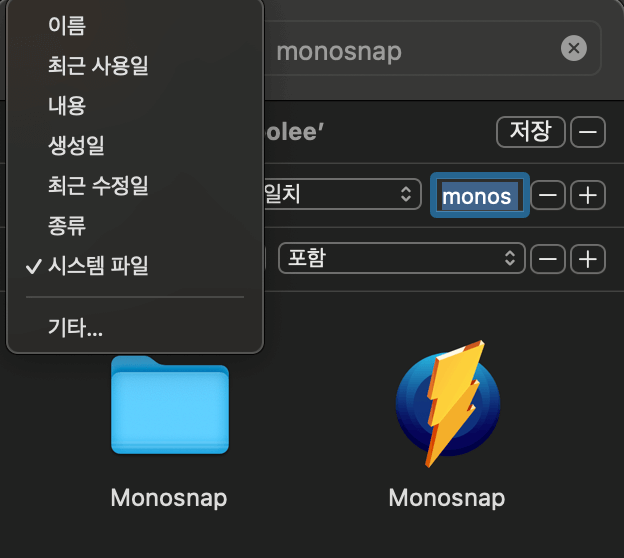
시스템 파일 항목을 선택하고, 조건으로 포함을 설정하면 시스템 파일이 검색 결과에 표시된다.
검색된 파일 목록에서 Command + A를 눌러 모두 선택한 후, 우클릭하여 휴지통으로 이동을 선택한다.
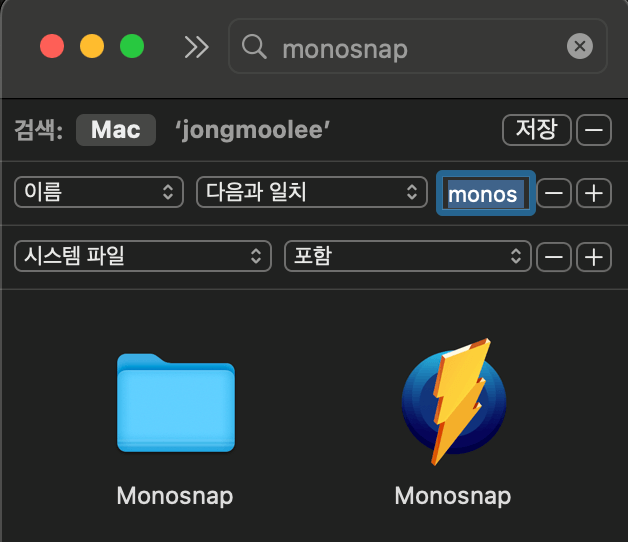
주의
파일을 삭제하기 전, 경로를 확인하여 앱과 관련된 파일인지 검토해야 한다.
필요 시 파인더 보기 > 경로 막대 보기 옵션을 사용하여 파일 위치를 확인한다.
4. 서드파티 앱을 이용한 제거 (앱 클리너 사용)
앱 클리너와 같은 서드파티 앱을 사용하면 더 간단하게 앱과 그 부속 파일을 함께 삭제할 수 있다.
앱 클리너 설치
앱 클리너는 프리맥 소프트넷(Freemacsoft.net)에서 무료로 다운로드할 수 있다.
다운로드 후, 압축을 해제하고 응용 프로그램 폴더로 이동한다.
앱 제거
앱 클리너를 실행한 후, 응용 프로그램 폴더에서 제거하고자 하는 앱을 찾아 앱 클리너 창에 드래그한다.
앱 클리너는 앱과 연관된 모든 파일을 자동으로 검색하여 보여준다.
제거 버튼을 클릭하면 부속 파일까지 모두 삭제된다.
보호된 앱 제거 설정
만약 보호된 앱이라는 경고 메시지가 나타나면, 설정 버튼을 클릭하여 보호 옵션을 해제한 후 제거할 수 있다.
서드파티 앱을 사용할 경우, 신뢰할 수 있는 프로그램을 선택하는 것이 중요하다.
불필요한 파일을 설치하는 악성 앱이 있을 수 있기 때문이다.
5. 삭제 후 최종 작업
앱 제거 과정이 끝나면, 다음 최종 작업을 권장한다.
휴지통 비우기
휴지통 아이콘을 클릭한 후 휴지통 비우기를 선택하여 파일을 완전히 제거한다.
컴퓨터 재시동
필요에 따라 애플 메뉴 > 재시동을 선택하여 컴퓨터를 다시 시작한다.
이렇게 하면 삭제한 앱과 관련된 모든 파일이 확실히 제거된다.
END.
'맥북' 카테고리의 다른 글
| 맥북 파인더 파일 최신 순서 정렬 방법 (3) | 2024.11.11 |
|---|---|
| 맥북 매 시간 정각 알람 설정하는 방법 - 갓생 살기 (2) | 2024.11.09 |
| 맥북 프리폼 (Freeform) 그리기 (0) | 2024.10.30 |
| 맥북 프로그램 삭제 제거 방법 (0) | 2024.09.24 |
| 맥북에서 화면 녹화 영상 소리만 루프백 녹음 - 마이크 제외 (1) | 2024.09.05 |
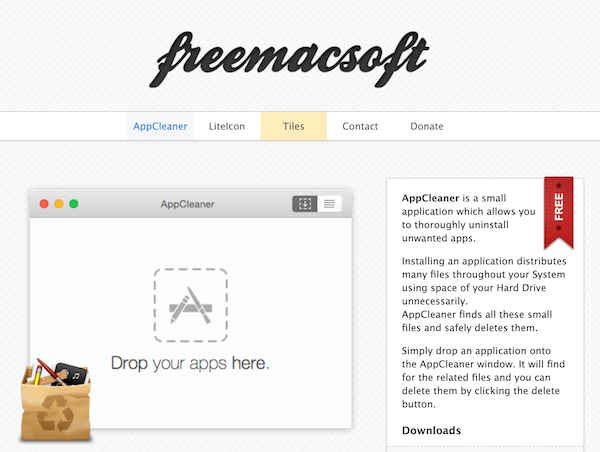




댓글