최근 유행하는 클라우드웨이즈 같은 유튜버 호주머니만 불리는 몇 만 원짜리 호스팅에 눈퉁이 맞지 말고, 무려 아마존에서 안정적으로 서비스하고 3개월 무료에 월 3.5달러로 아주 저렴하기까지 한 라이트세일에서 시작하자.
아마존에서 시작하여 워드프레스에 첫 번째 글을 쓰기 직전까지 아래 순서를 그대로 따라가면 된다.
내가 기억하려고 남기는 것인데 여러분에게도 도움이 되기를...
목차
1. 아마존 AWS에 가입
2. 라이트세일 서비스 신청
3. 고정 IP 등록
4. 워드프레스 관리자모드 접속
5. 워드프레스 한국어 / 비밀번호 설정
6. 도메인 구매 / DNS 설정
7. SSL 설치
1. 아마존 AWS에 가입
먼저 아마존 AWS에 가입을 하고, AWS의 서비스 중에 라이트세일을 선택하여 신청하는 순서로 진행한다.

가입 과정은 다들 알아서 진행할 수 있을 것이다. 중간에 신용카드 번호 넣는 게 있는데 쫄지 말고.
신용카드 인증 때문에 100원이 결제됐다가 취소되니 당황하지 말자.
다만 아래의 서비스는 무료로 선택한다. 유료를 선택해도 상관없다. 돈이 많다면.

2. 라이트세일 서비스 신청
AWS에 로그인한 후 상단의 검색창에서 lightsail을 검색하여 라이트세일을 시작하도록 하자.

라이트세일이 처음이라면 아래와 같이 인스턴스 생성 버튼이 떡하니 나타날 것이다.
* 영어가 거북한 사람은 화면 하단에서 한국어를 선택할 수 있다.

라이트세일 대시보드에서 인스턴스 생성을 클릭하면 아래와 같은 선택화면이 나온다.


서버 로케이션은 어디를 선택해도 상관없으나 가까우면 좀 더 빠르다. 한국을 타깃으로 서비스할 거면 한국을 선택한다. Linux, WordPress, $3.5를 선택하고 마지막에 인스턴스 생성을 선택하면 워드프레스가 깔린 가상의 서버가 하나 만들어진다. 이것이 인스턴스다.
처음엔 회색으로 Pending 중이다가 서버가 활성화되면 Running으로 바뀐다.

3. 고정 IP 등록
누군가 내 블로그를 찾아오려면 고정된 주소가 필요하다.
고정 IP를 설정하기 위해 인스턴스의 이름을 클릭하고 들어간다.

이름을 클릭하고 들어가서 네트워킹으로 가면 고정아이피를 설정할 수 있다.
Attach static IP를 클릭한다.

고정 IP를 설정하면 핀모양으로 바뀐다.

여기까지만 해도 워드프레스가 보이게 된다. 브라우저에 고정 아이피를 입력하면 샘플 화면이 보이게 된다.

4. 워드프레스 관리자모드 접속
워드프레스에 관리자 모드로 접속하려면 초기 세팅된 id와 패스워드를 알아야 한다.
이 아이디와 패스워드는 조금 전 설치한 서버에 저장되어 있다.
이것을 알아내어 관리자모드로 접속해서 패스워드를 알아먹기 쉽게 변경해 주자.
관리자모드 접속 주소는 아래와 같다. 브라우저 주소창에 처넣고 입장하자.
고정IP/wp-admin
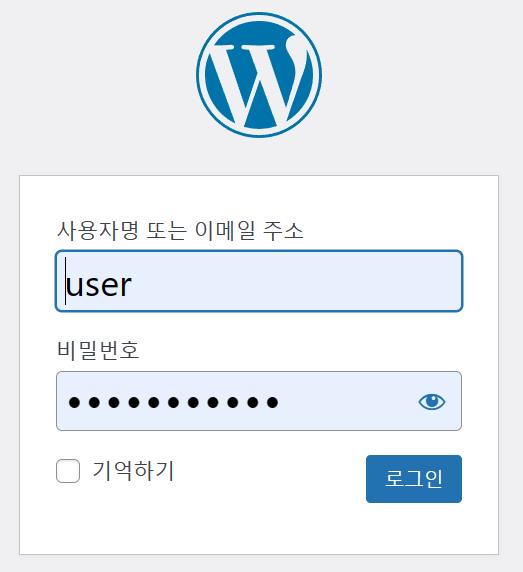
라이트세일 인스턴스를 보면 명령어 터미널을 띄우는 아이콘이 있다.
미리 말하지만 겁먹지 말자. 어려운 거 아니다.
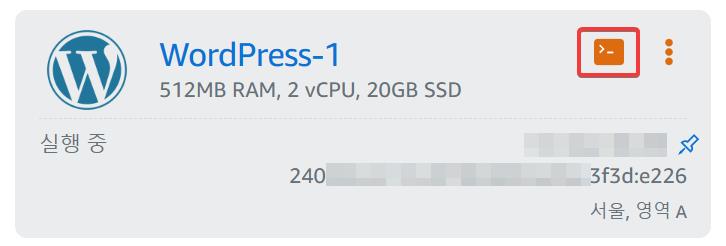
그러면 무시무시한 검은색 터미널이 나타나는데 아래 명령어를 입력하면 패스워드를 알 수 있다.
sudo cat /home/bitnami/bitnami credentials
화면에 보이는 패스워드를 마우스로 긁으면 클립보드에 저장된다. 터미널 화면의 오른쪽 하단에 클립보드 아이콘을 클릭하면 볼 수 있다. 이걸 카피해서 워드프레스 관리자 모드로 들어가자.
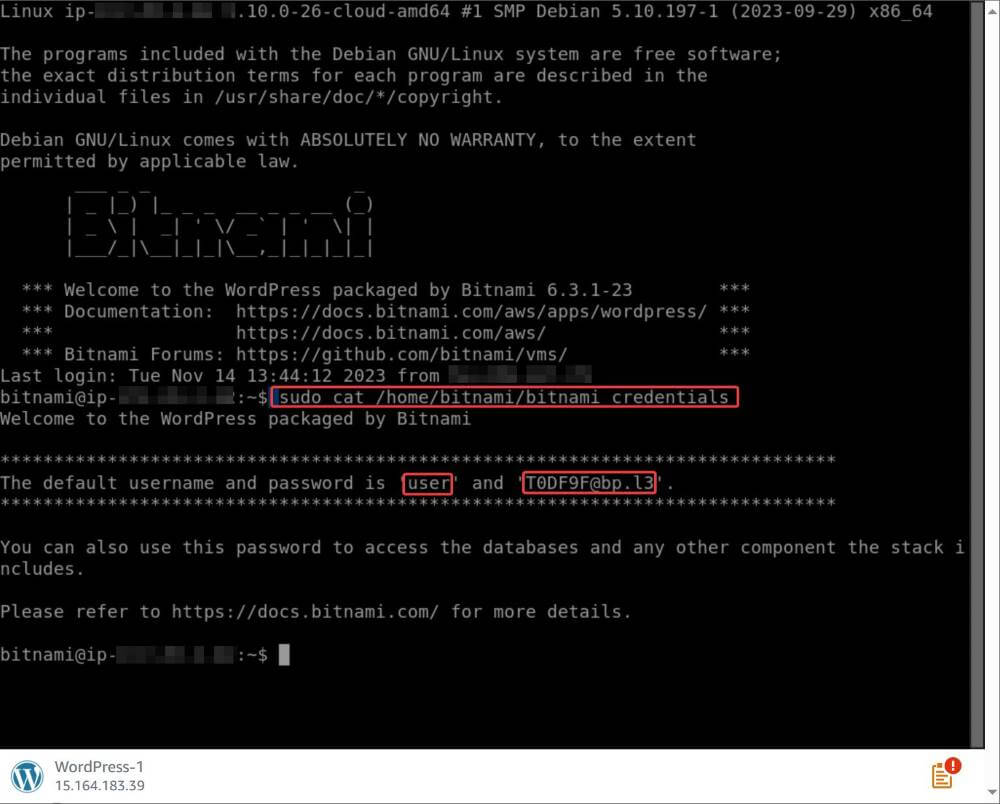
5. 워드프레스 한국어 / 비밀번호 설정
워드프레스 관리자 화면으로 진입하면, 영어가 답답한 사용자들은 한국어를 설정하도록 하자. 그리고 로그인 비밀번호를 인간이 기억할 수 있는 문자열로 바꿔주자.
한국어 설정
설정 > 일반 > 사이트 언어 > 한국어, 시간대 (UTC+9)
비밀번호 변경
사용자 > 사용자명 > 새 비밀번호
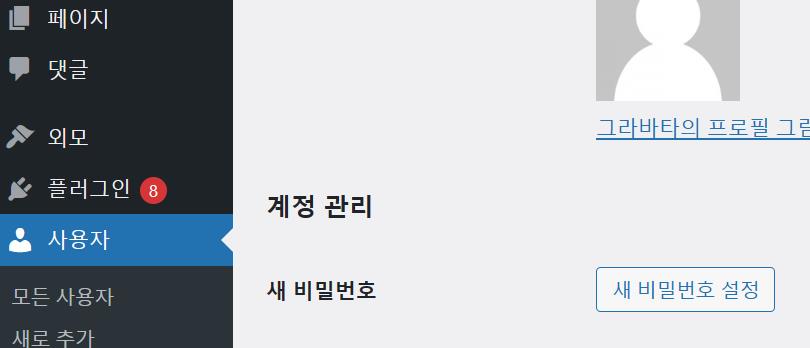
6. 도메인 구매 / DNS 설정
인터넷 주소를 숫자로 외우기는 힘들다. 그래서 나온 것이 도메인(domain)이다. IP는 물리적인 위치가 있는 실질적인 주소이고 도메인은 철수네 집 같은 별칭이다. 따라서 인터넷 세상에는 도메인과 IP를 엮어서 정리해 놓은 주소록이 있어서, 브라우저의 주소창에 철수네 집을 처넣으면 내부적으로는 실제 물리적인 위치를 가리키는 IP주소를 찾아가서 대문을 열어주는 것이다. 이 주소록을 DNS라고 한다.
도메인은 hosting.kr 같은 곳에 가서 근사한 걸로 하나 구매한다.
도메인을 구매했으면 라이트세일에서 만든 인스턴스의 고정 IP에 연결해야 한다. 라이트세일에서 도메인과 IP를 연결하면 아마존에서는 이것들을 관리하는 주소록 서버인 네임서버를 4개 보여준다. 방금 등록한 도메인-IP 짝이 저 4개의 서버에 등록된 것이다. 이 서버 리스트를 들고 다시 도메인 구매처로 가서 네임서버 변경을 하게 되고, 여기에 아마존 네임서버 4개를 등록해 주면 DNS 설정은 끝나게 된다. 이렇게 매핑된 주소록이 전 세계로 퍼져 나가는 데는 시간이 걸린다.
아래 순서로 따라가자.
DNS 영역 생성

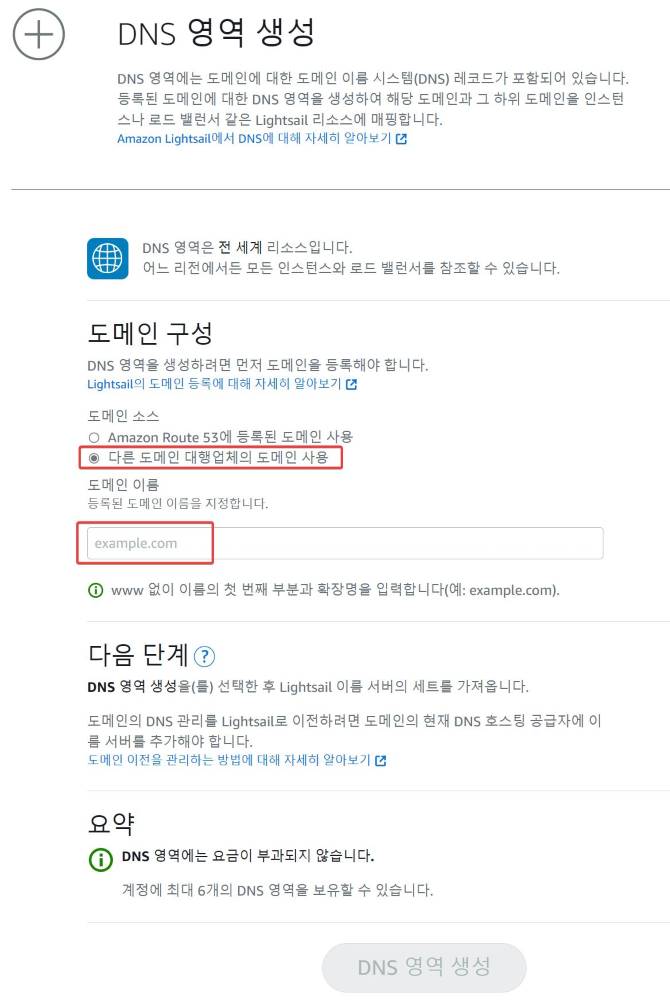
DNS 영역을 생성하면 아래와 같이 4개의 네임서버가 나온다. 도메인 구매 사이트로 돌아가 네임서버 변경 등록을 해야 하니 메모해 두자.
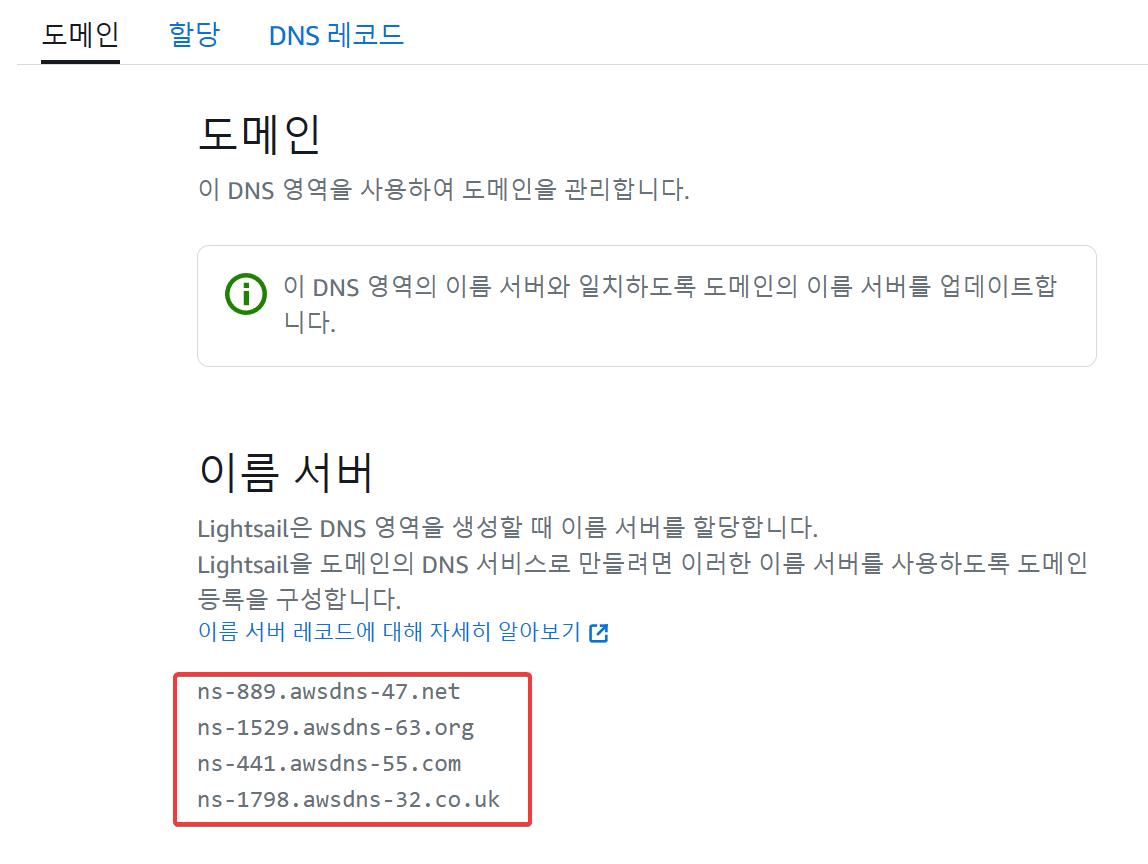
도메인과 고정 IP 연결 (할당)
다음으로 할당으로 넘어가서 도메인을 선택한 후 하단에서 인스턴스를 선택하면 도메인과 고정 IP가 연결된다.
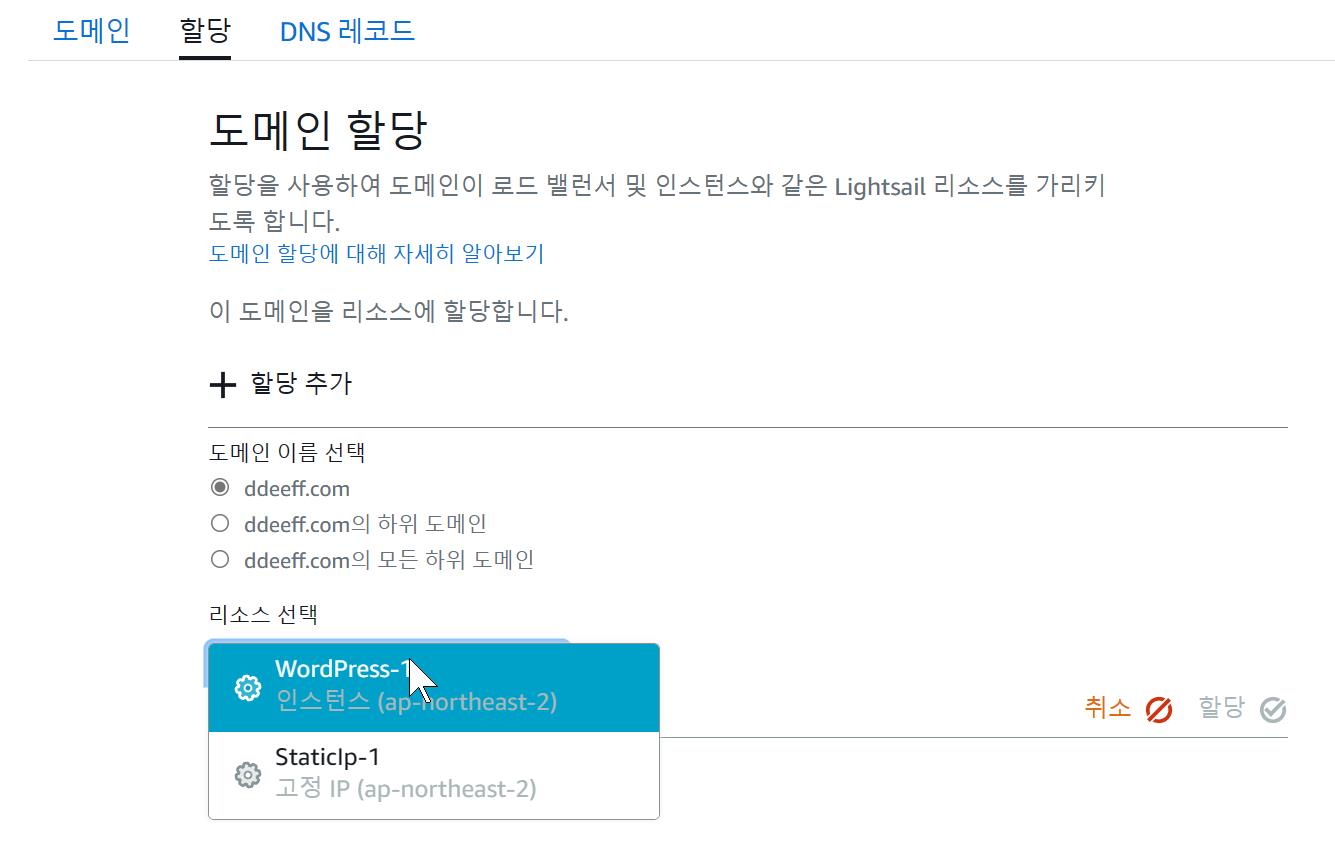
DNS 레코드 추가
다음으로 DNS 레코드를 추가한다.
총 2개를 만들 텐데, 레코드 유형은 A 레코드를 선택하고. IP는 고정IP 주소를 넣으면 된다.
레코드 이름은 하나는 @를 입력해서 만들고, 다른 하나는 www를 입력해서 만든다.
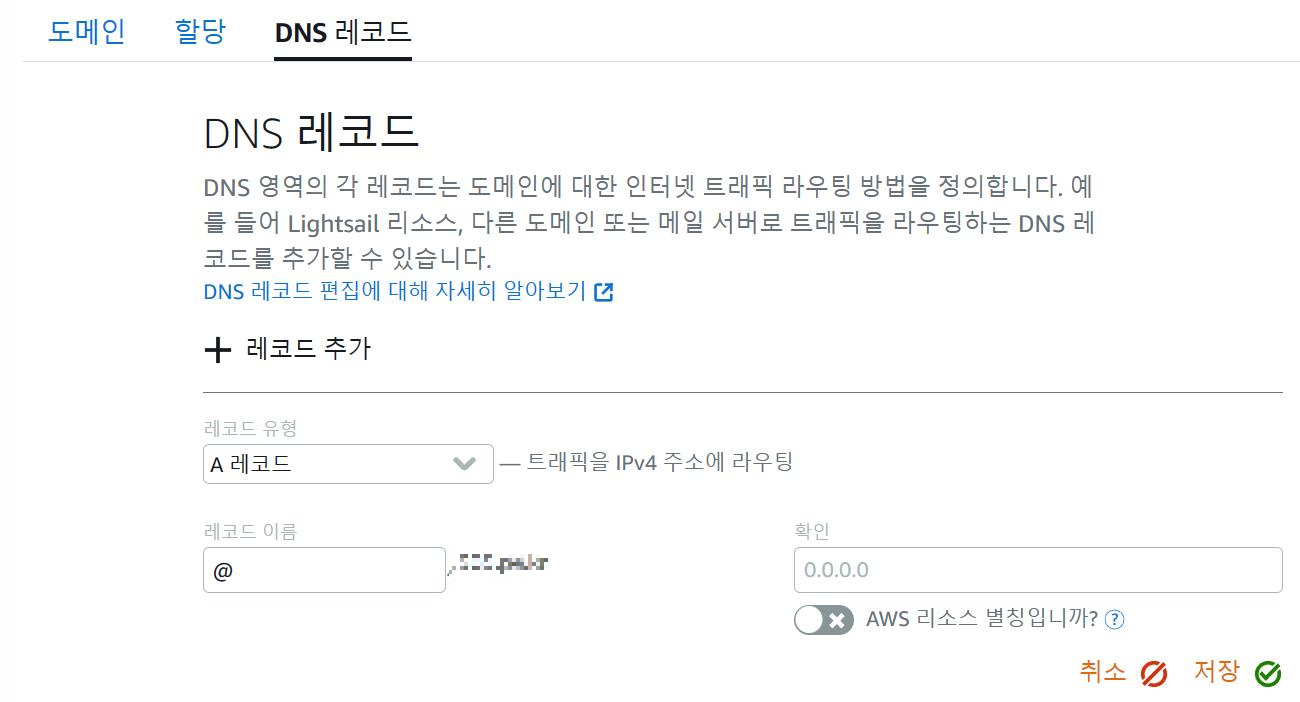
7. SSL 설치
인터넷에 무슨 플러그인을 설치하고 어떻게 하라고 나오는데 다 필요 없다.
명령어 터미널에서 아래 명령을 입력하고 따라가면 끝난다.
sudo /opt/bitnami/bncert-tool
입력 순서
① sudo /opt/bitnami/bncert-tool ② 도메인 입력 ③ y ④ y ⑤ n ⑥ y ⑦ y ⑧ email 입력 ⑨ y ⑩ enter
Lightsail의 WordPress 인스턴스에서 HTTPS 활성화 - Amazon Lightsail
WordPress 웹 사이트에서 사용할 모든 도메인의 DNS에 DNS 레코드를 추가합니다. 이러한 도메인은 모두 WordPress 웹 사이트의 퍼블릭 IP 주소로 트래픽을 라우팅해야 합니다. bncert 도구는 현재 WordPress
docs.aws.amazon.com
8. cannot bind to port 80 and/or 443
만약 위 소제목의 에러가 발생한다면, 인스턴스를 삭제하고 다시 하는 게 좋다.
본인은 몇 시간을 살려보려고 헤매다가 인스턴스 재생성 후 바로 성공했다.
그리고 인스턴스를 다시 생성했다면 다음의 주의 사항을 따라보기 바란다.
1. 위 소제목 3번에서 고정 IP 등록 후 워프 관리자 모드 접속을 위한 절차를 건너뛰고 바로 DNS 설정으로 넘어간다.
고정 IP로 워드프레스에 접속해 보지도 말 것. 이유는 모른다. 뭔가 웹서버 쪽에 트리거하게 될 것 같은 의심이 들어서다.
2. DNS 설정이 끝났으면, 터미널로 접속해서 위 7번 SSL 설치 절차를 따른다.
에러 없이 끝났다면, https로 워프에 접속해서 확인해 보자. 성공을 빈다.
'요점만 간단히' 카테고리의 다른 글
| 삼성증권 연금저축 추가납입 한도 증액 (0) | 2023.11.20 |
|---|---|
| 이 메시지는 보낸 사람에게만 표시됩니다. | 토스 (0) | 2023.11.17 |
| 원드라이브 추억 회상하기 끄기 (0) | 2023.11.14 |
| 성남시 김포시 청년기본소득 100만원 받는 법 (0) | 2023.11.12 |
| 종합과세 분리과세 분류과세 다른점 (0) | 2023.11.10 |




댓글