워드프레스? 클라우드웨이즈? No, 라이트세일로 가자!
요즘 유튜버들, 클라우드웨이즈 어필리에이트로 돈 벌며 열심히 홍보하는데, 솔직히 호스팅만큼은 아마존 라이트세일이 갑이다.
글로벌 1위 아마존이 제공하는 서비스인데, 가격도 착하고 안정성도 뛰어나다.
그러니 괜히 어필리에이트에 현혹되지 말고, 라이트세일로 시작해보자.
워드프레스 운영? 생각보다 간단하다!
1단계: 아마존 회원 가입
처음이라면 당연히 계정부터 만들어야 한다.
아마존 라이트세일 사이트로 들어가서 계정을 생성하자.
너무 어렵게 생각 말고, 믿고 한번 해보자.

신용카드 입력 시 100원이 결제됐다가 취소될 텐데, 놀라지 마라.
인증용 테스트일 뿐이다.
Support 플랜? 당연히 무료 버전을 선택한다.
돈 쓰지 말고 시작하자!
2단계: 라이트세일 인스턴스 생성 - 나만의 서버 만들기
이제 본격적으로 워드프레스를 운영할 서버를 만들어보자.
라이트세일에서는 이 가상 서버를 '인스턴스'라고 부른다.
인스턴스 생성 화면으로 들어가면 조립 컴퓨터 고르듯 서버 사양을 설정할 수 있다.
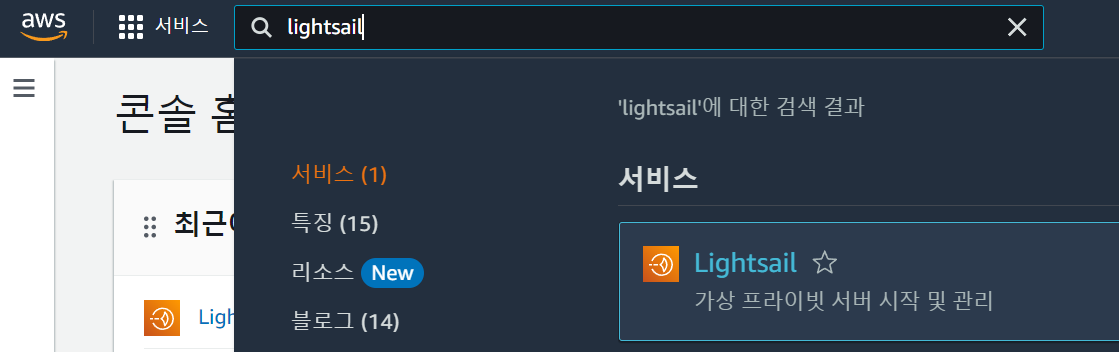
인스턴스 위치: 한국을 타깃으로 한다면 서울을 선택하자.
국내 접속자라면 빠른 속도가 핵심이다.
하지만 영어 서비스라면 버지니아 기본값도 괜찮다.
플랫폼: OS를 선택하는 단계다.
리눅스와 윈도우즈 중, 저렴한 리눅스를 추천한다. 손댈 일이 거의 없다.
블루프린트: 워드프레스를 선택하면 끝.
라이트세일이 알아서 패키징된 워드프레스를 깔아준다. 믿음이 간다, 그쵸?
추가 설정(시작 스크립트, SSH 키 페어)은 신경 쓰지 말고 패스하자.
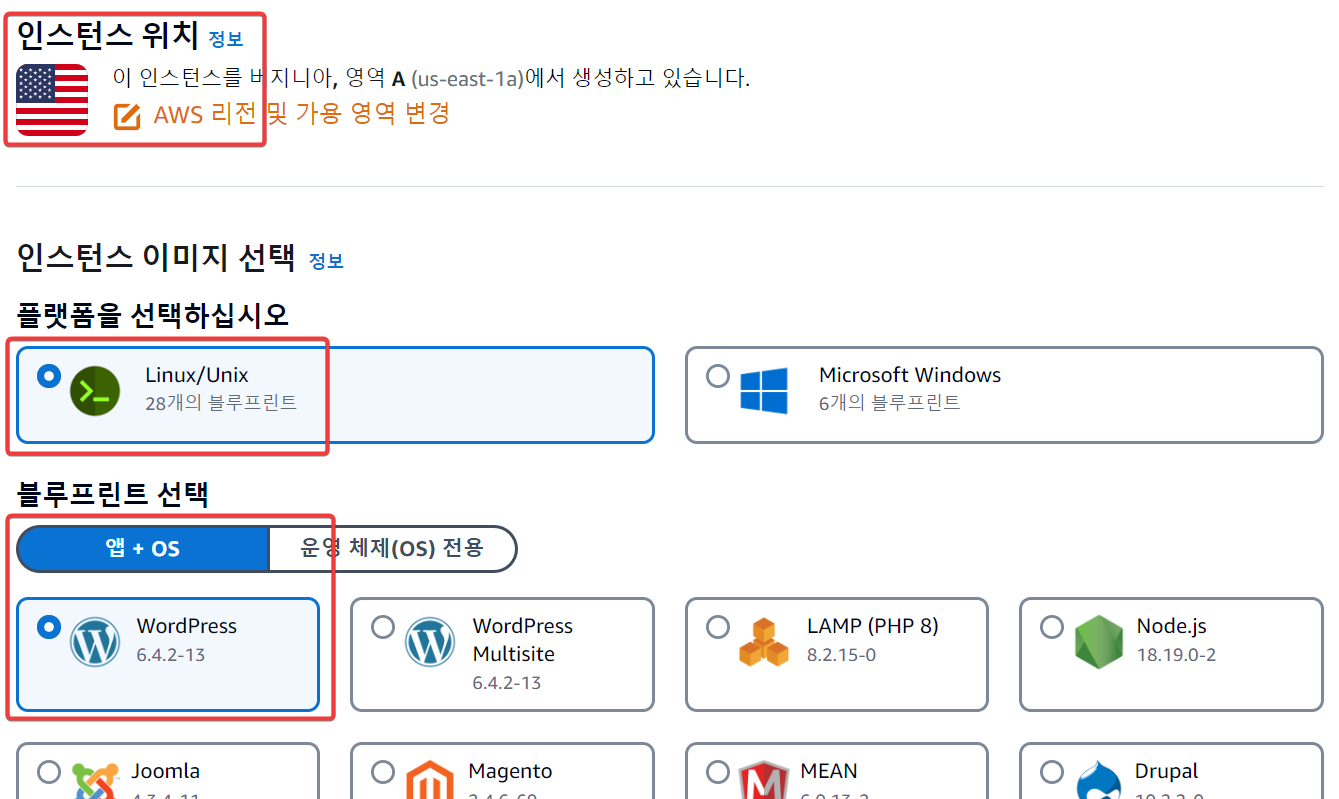
인스턴스 플랜 선택 - 내 예산에 맞는 옵션은?
가장 저렴한 $3.5 플랜과 조금 여유 있는 $5 플랜이 있다.
(요금제는 바뀔 수 있다.)
처음 시작하는 입장이라면 $3.5로 가볍게 시작하자.
참고로 신규 고객은 3개월 무료니까 부담 없이 테스트해볼 수 있다.
무료 기간은 매월 1일부터 계산되니, 가입 타이밍을 잘 보자.
최종적으로 확인을 누르면, 짜잔! 나만의 워드프레스 서버가 생성된다.
인스턴스는 잠시 '대기 중' 상태가 되었다가 자동으로 실행된다.
필자는 이렇게 서울과 버지니아 두 서버를 세팅해봤다.
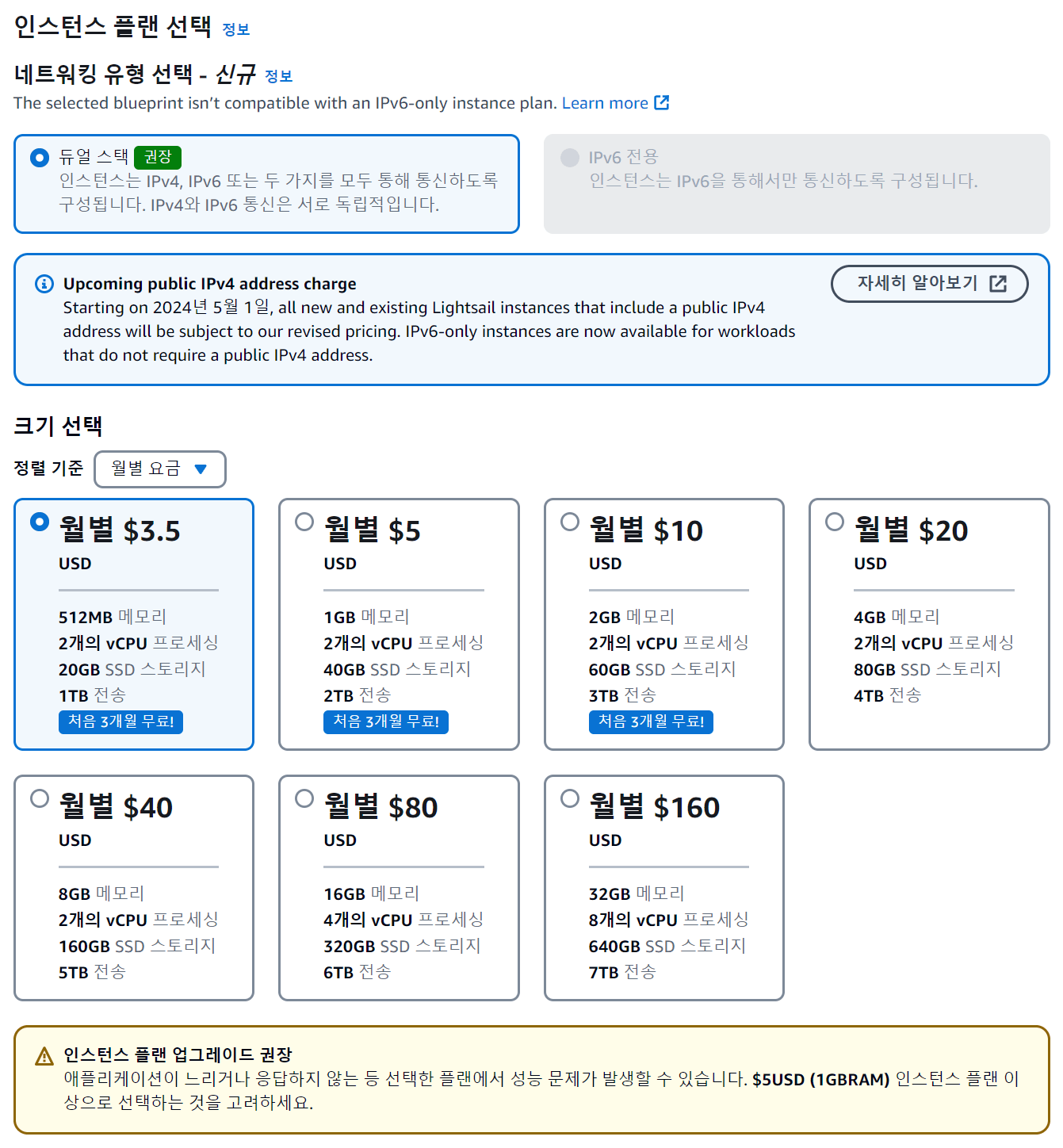
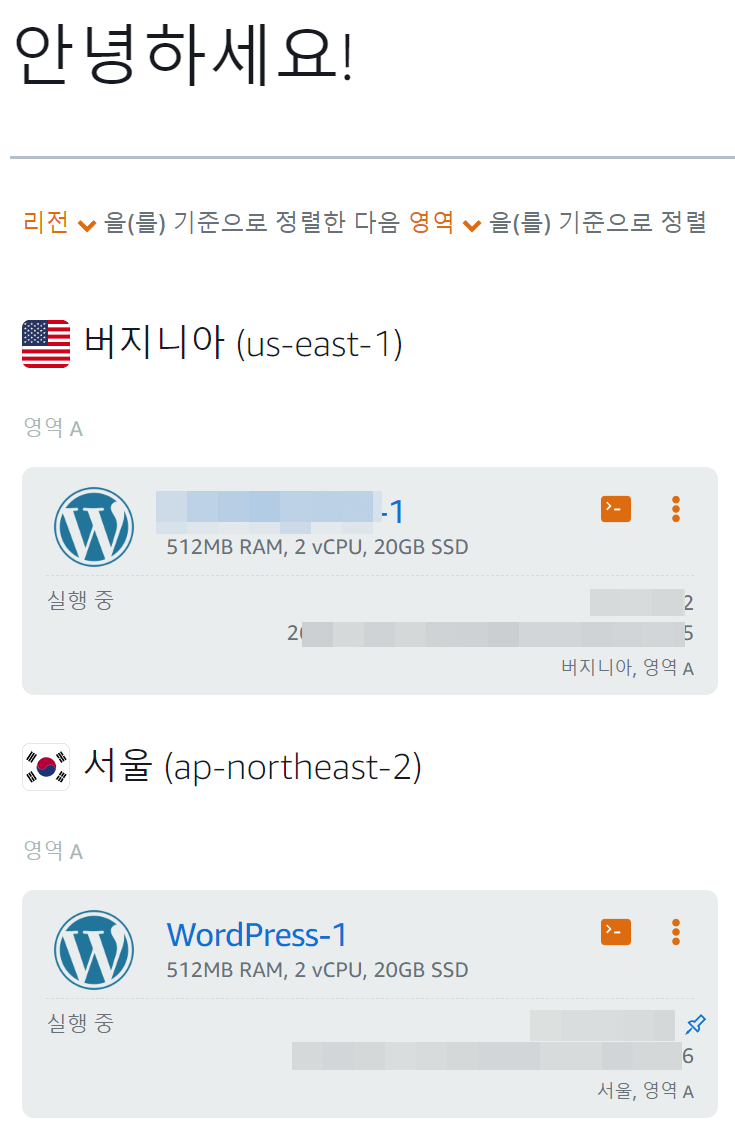
3단계: 고정 IP 연결 - 세상과 연결하라
서버에 고정 IP를 부여해야 외부에서 접속이 가능하다.
인스턴스 이름을 클릭해 네트워킹 탭으로 이동한 후 고정 IP 연결 버튼을 누르자.
고정 IP를 연결하면 핀 모양으로 표시된다.
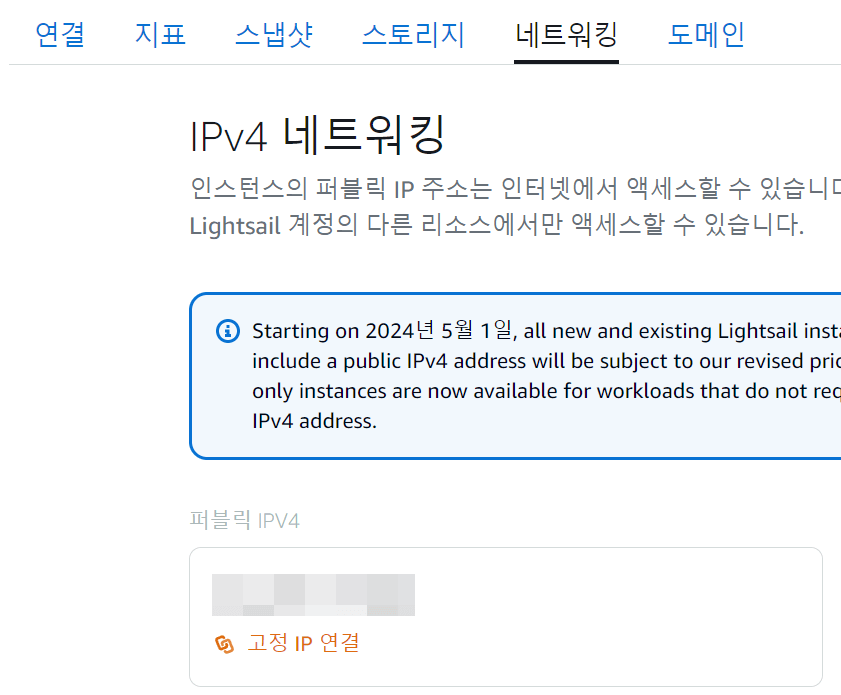
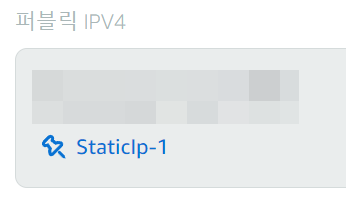
이제 브라우저에 이 IP를 입력하면 워드프레스 기본 페이지가 보일 것이다.
도메인을 연결하면? 멋진 블로그로 변신하는 것이다.
계속해서 설정을 맞추고 콘텐츠를 추가하여, 나만의 워드프레스 여정을 시작해보자.

4단계: 도메인 구매 - 내 블로그의 첫 번째 주소 만들기
이번에는 아마존 Route 53을 이용해 도메인을 구매했다.
호스팅케이알처럼 저렴한 사이트도 좋지만, 라이트세일과 일체감을 주는 아마존에서 바로 구입하니 관리가 편하다.
아래는 내용은 Route 53에서 도메인을 구매한 경우를 가정하여 설명했다.
Route 53에서 원하는 도메인을 검색하고 바로 구매하자.
만약 외부 업체에서 도메인을 샀다면, 나중에 인스턴스 네임서버 주소 4개를 복사해 해당 업체에서 네임서버를 변경하면 된다.
(지금은 이해가 안 돼도 괜찮다. "아~ 그런 게 있구나" 정도로 넘어가자.)
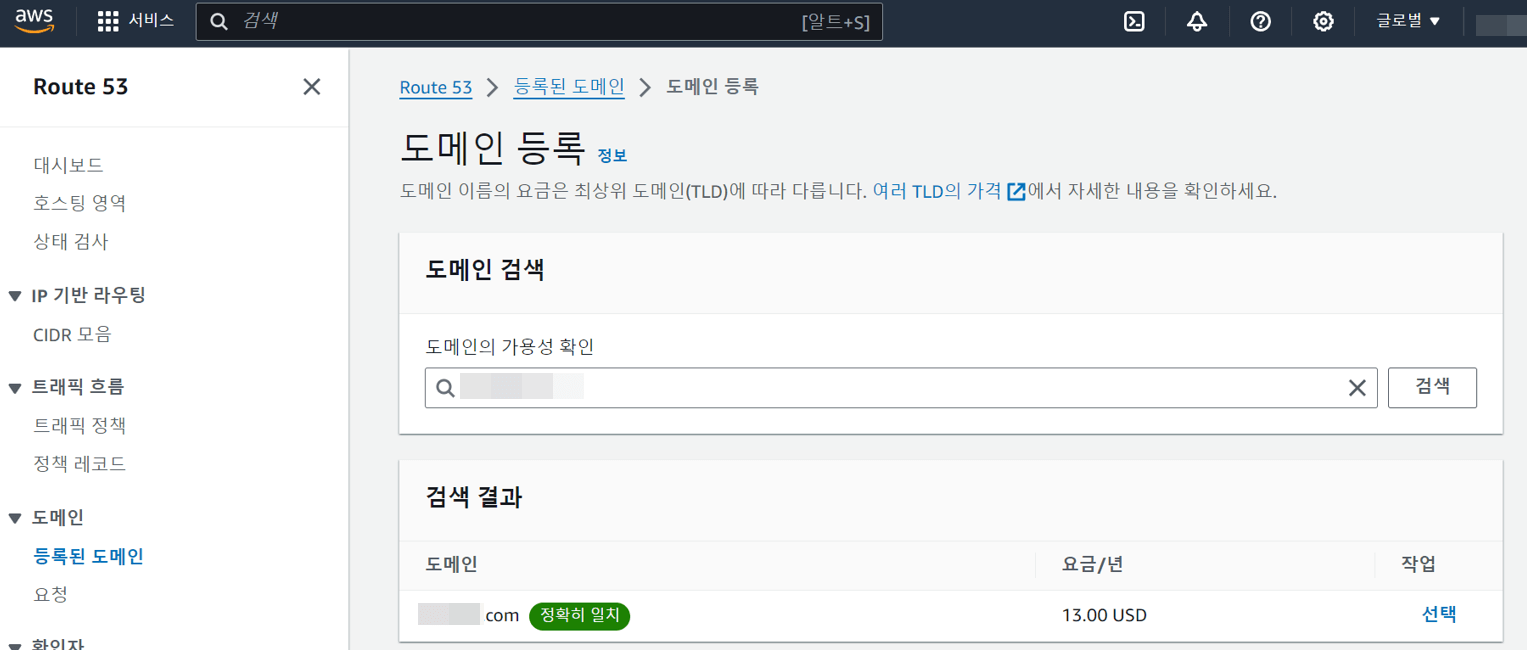
구매 후 자동으로 도메인 등록이 완료되며 호스팅 영역이 생성된다.
호스팅 영역엔 기본 두 개의 레코드가 등록되는데, 추가로 IPv4 라우팅을 위한 A 레코드 두 개를 입력해야 한다.
레코드 1: 이름 비워두고, A-IPv4주소 선택, 서버의 고정 IP 입력.
레코드 2: 이름에 'www' 입력, A-IPv4주소 선택, 서버의 고정 IP 입력.
결국 총 4개의 레코드가 완성된다. 어렵지 않다, 따라만 하자!
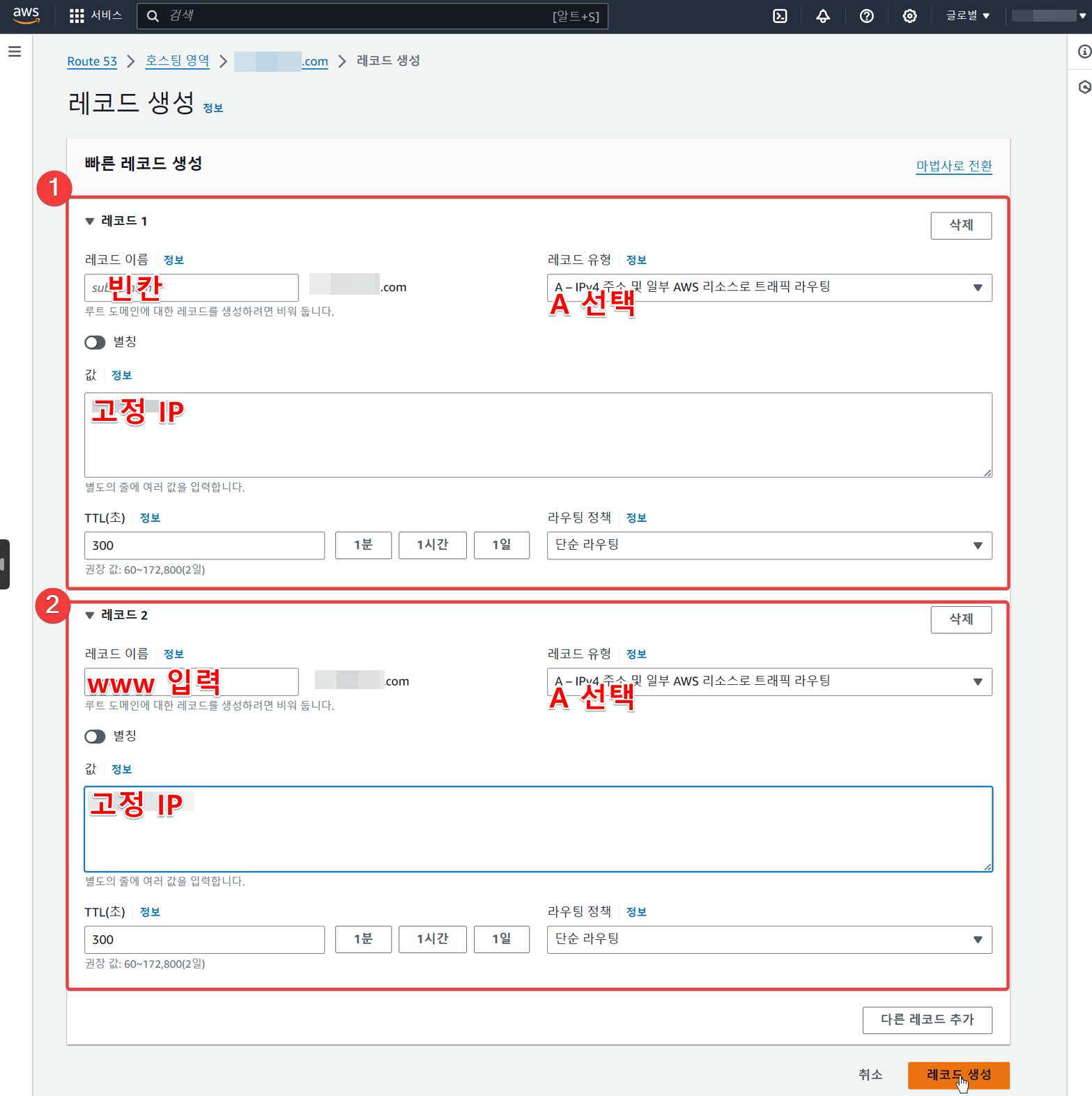
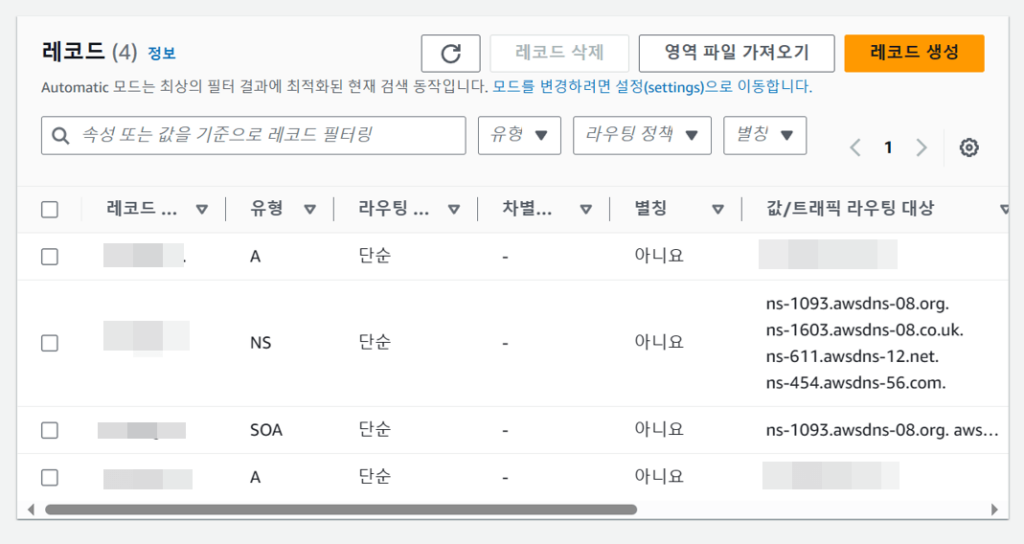
DNS 영역 생성 – 도메인과 인스턴스 연결하기
Route 53에서 도메인을 구매했다면 추가적으로 할 일은 없다.
도메인을 다른 DNS 서비스(예: 가비아, 호스팅케이알)에서 구매한 경우, 도메인을 등록하고 DNS 영역을 생성해야 한다.

도메인 전파 확인
DNS Checker 사이트에서 도메인이 전 세계에 퍼지고 있는지 확인하자.
5단계: SSL 보안 연결 설정 (HTTPS) - 안전한 블로그로 업그레이드
워드프레스 관리자 모드로 접속하기 전에 반드시 SSL 보안 연결(HTTPS)부터 설정하자.
이 순서를 지키지 않으면, 오류가 발생해 서버를 다시 만들어야 할 수도 있다.
SSL 설정은 라이트세일 인스턴스의 터미널에서 간단한 명령어로 진행된다.
1. 터미널 접속: 인스턴스 오른쪽 아이콘을 클릭하여 터미널 창을 연다.
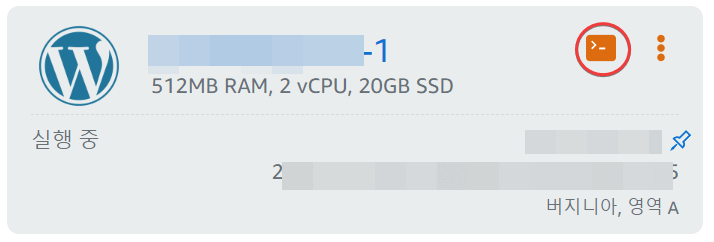
2. 아래 명령어 입력
sudo /opt/bitnami/bncert-tool
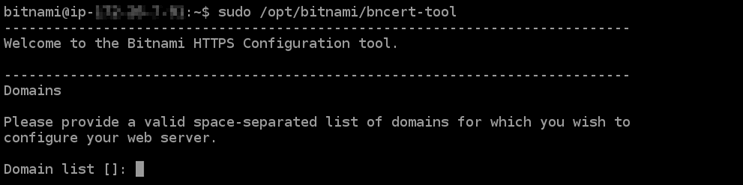
3. 도메인 입력
도메인.xxx
www.도메인.xxx
4. 이후 질의 응답 단계에서 아래처럼 입력하자:
- y → y → n → y → y → 이메일 입력 → y → 완료!
명령어 실행 후 Success가 뜨면 설정 성공이다.
내부적으로는 아래의 파일들이 수정된다.
나중에 손을 봐야 할 일이 발생한다면 (그런 일이 없기를 바란다.)
참고하자.
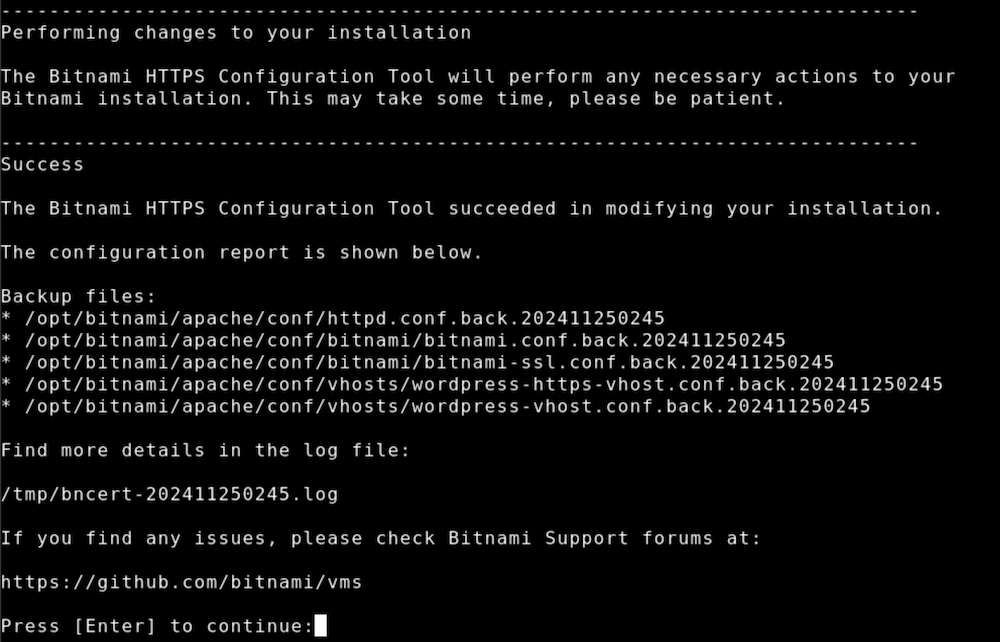
문제 발생 시?
만약 cannot bind to port 80 and/or 443 에러가 발생하면 인스턴스를 삭제하고 다시 만드는 것이 가장 빠른 해결책이다.
본인은 몇 시간을 버텨보려다 결국 재생성 후 성공했다.
그러니, 과감히 새로 만들어라.
6단계: 워드프레스 관리자 모드 접속 – 이제 진짜 시작이다!
워드프레스 설정의 마지막 단계는 바로 관리자 모드에 접속하는 것이다.
하지만 처음 접속하려면 초기 ID와 비밀번호를 알아내야 한다.
이 정보는 라이트세일 인스턴스 안에 저장되어 있다.
1. 초기 ID와 비밀번호 알아내기
터미널 접속
라이트세일 인스턴스 오른쪽에 >_ 모양의 아이콘이 있다.
이걸 클릭하면 검은색 터미널 창이 열린다.
명령어 입력
아래 명령어를 입력하고 엔터를 누르자.
sudo cat /home/bitnami/bitnami_credentials
sudo: 관리자 권한을 사용하겠다는 의미
cat: 파일 내용을 확인하는 명령어
명령어 실행 후, 초기 ID와 비밀번호가 표시된다.
복사해서 잘 저장해 두자.

2. 워드프레스 관리자 로그인
브라우저에서 다음 주소를 입력
고정IP/wp-admin/
예: 123.45.67.89/wp-admin/
감격스러운 관리자 화면이 당신을 맞이할 것이다.
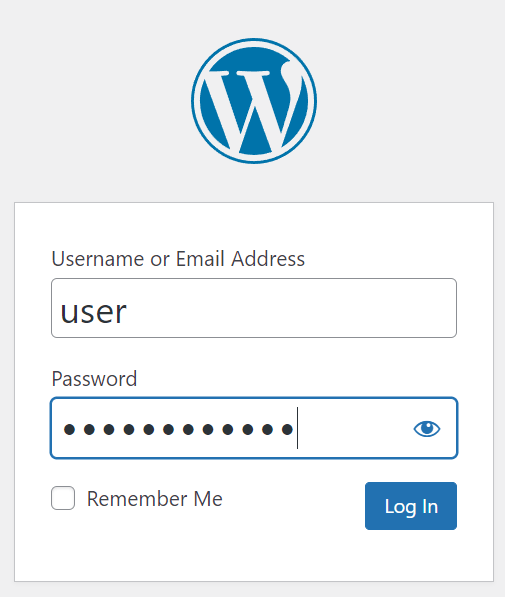
3. 관리자 화면 기본 설정
한국어 설정
관리자 화면 기본 언어는 영어다. 먼저 한국어로 바꿔보자.
Settings → Site Language에서 Korean 선택.
바로 아래에서 Timezone을 UTC+9로 설정.
화면 아래 Save Changes 버튼을 눌러 변경사항을 저장하자.

비밀번호 변경
초기 비밀번호는 2차 세계대전 암호 수준으로 복잡하다. 외우기 쉬운 비밀번호로 변경하자.
Users → Profile → 화면 아래로 스크롤하여 New Password에서 새 비밀번호 입력.
변경 후 저장 버튼 클릭.
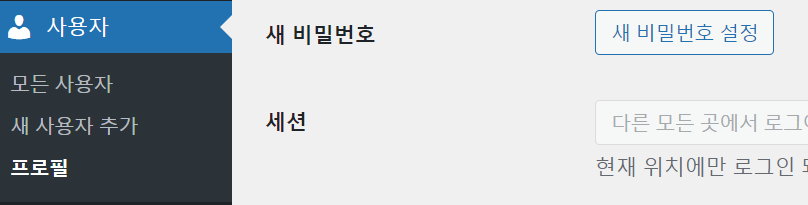
사용자명 변경
기본 사용자명은 user인데, 이를 직접 변경할 수는 없다.
새 사용자를 추가하고(예: admin123), 기존 user 계정을 삭제하자.
새로운 사용자 계정으로 로그인하면 보안에도 유리하다.
이제 워드프레스 관리가 시작됐다!
초기 설정을 완료했으니, 이제 테마와 플러그인을 설치하며 블로그를 꾸미는 일만 남았다.
END.
'요점만 간단히' 카테고리의 다른 글
| 클리셰 오마주 미장센 패러디 뜻 차이 (3) | 2024.11.24 |
|---|---|
| 트럼프 총격 밈 (0) | 2024.11.23 |
| 차박 비박 캠핑 등산 렌턴 후기 - 테무 고품질 렌턴 (4) | 2024.11.21 |
| 풍무동 히즈메디병원 공단 건강검진 다녀왔다 (4) | 2024.11.19 |
| 티스토리 텍스트 복사 저작권 출처 제거 (0) | 2024.11.17 |




댓글